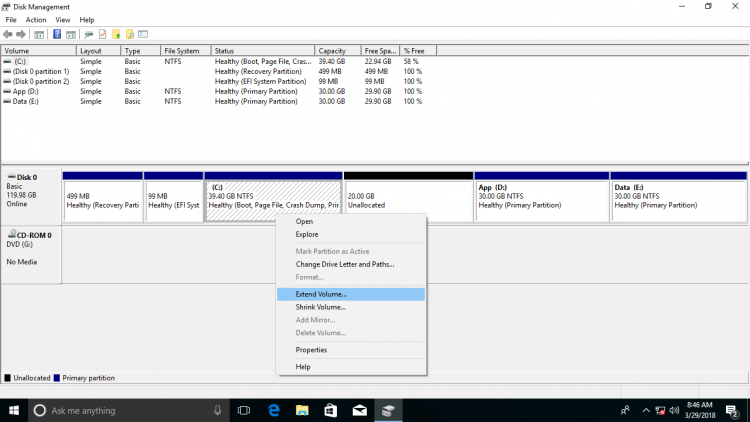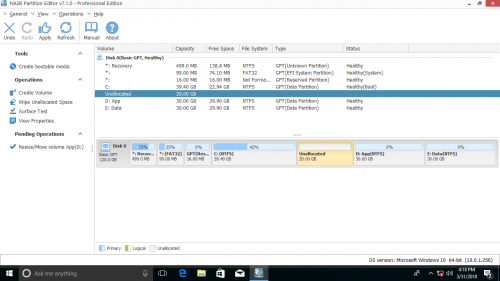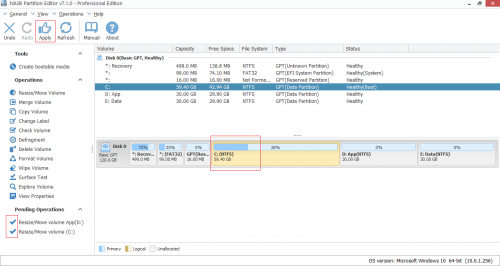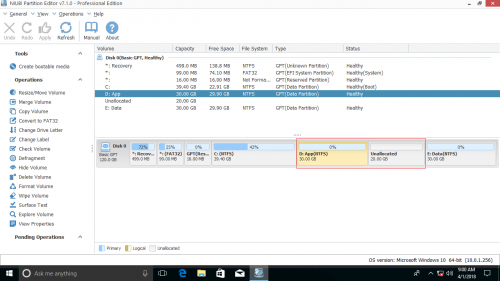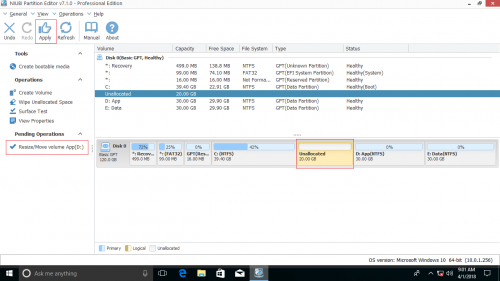Cum să adăugați spațiu nealocat la unitatea C în Windows?
Indiferent că sunteți utilizatori ai calculatorului personal sau administratorii serverului, trebuie să gestionați unitatea de disc în mod regulat. Problema cea mai frecventă este spațiu mic pe discși, comparativ cu volumele de date, unitatea C a sistemului este mai probabilă rămâne fără spațiu. În plus, diferit de volumele de date, nu puteți recupera spațiul pe disc prin simpla transferare a fișierelor în unitatea C. În schimb, trebuie să adăugați spațiu nealocat sau spațiu liber în alte volume pentru a crește dimensiunea totală a unității C. În acest articol, vă voi arăta cum să adăugați spațiu nealocat la unitatea C fără a reinstala Windows sau pierderea datelor.
Prezentare generală:
Adăugați spațiu nealocat fără software
In Windows 10/8/7/ Vista, componenta de gestionare a discului încorporată are capacitatea de a redimensiona unități partiționate. Funcționalitatea Reducerea volumului poate micsora un volum pentru a genera un caz nealocat și Extinderea volumului poate adăuga Nealocat la o unitate. De fapt, spațiul nealocat poate afară se adaugă la unitatea care este adiacentă și pe partea stângă.
Cum să adăugați spațiu nealocat la unitatea C în Disk Management:
- Anunturi Windows și R pe tastatură, tastați diskmgmt.msc și apăsați Intrați pentru a deschide Managementul discului.
- Faceți clic dreapta pe C: conduceți și selectați Extinde volumul.
- Extindeți Expertul de volum va fi deschis, faceți clic Pagina Următoare → pentru a continua.
- În mod implicit, discul și spațiul disponibil sunt selectate, faceți clic pe Pagina Următoare → pentru a continua.
- Clic finalizarea pentru a confirma și executa.
Limitări ale Windows instrumente încorporate
În cele mai multe condiții, mai aveți nevoie de un software pentru partiții terță parte, deoarece există multe limitări în Disk Management.
- Pentru a adăuga spațiu nealocat la unitatea C, acesta trebuie să fie adiacent și în partea dreaptă a unității C.
- Spațiul nealocat redus de la D nu poate fi adăugat la unitatea C, cu excepția faptului că puteți mutați spațiul nealocat spre spatele condusului C.
- Partiția FAT32 nu poate fi extinsă.
- Windows Managementul discurilor XP și Server 2003 nu are o astfel de capacitate.
Notă: Nu ștergeți volumul adiacent D pentru a obține spațiu nealocat, în caz contrar, toate Windows serviciile și programul din D nu mai funcționează după ștergere. Veți pierde date dacă uitați să faceți backup sau să transferați înainte de ștergere.
Adăugați spațiu nealocat cu software
Cu un software de partiție profesional, puteți adăuga spațiu nealocat la unitatea C, indiferent dacă este adiacent sau nu, pe partea dreaptă sau stângă.
Descarcă NIUBI Partition Editor și veți vedea volumele discului, precum și informațiile detaliate ale fiecărui volum.Click dreapta C conduceți și selectați „Redimensionați/Mutați volumul”Din nou. În fereastra pop-up, trageți dreapta spre dreapta la combinați spațiul nealocat.
Clic Apply în stânga sus pentru a executa, terminat. 20 GB Spațiu nealocat adăugat în unitatea C.
 Ce să facem dacă spațiul nealocat nu este adiacent?
Ce să facem dacă spațiul nealocat nu este adiacent?
În mea Windows 10 laptop, unitatea C este pe partea stângă și există 20 GB spațiu nealocat pe partea dreaptă a volumului D. Vă arăt cum să adăugați spațiul nealocat la unitatea C.
1. Faceți clic dreapta pe unitatea D și selectați Redimensionați/Mutați volumul:
2. În fereastra pop-up, trageți poziția de mijloc a lui D în dreapta pentru a o muta:
20 GB Spațiul nealocat este mutat în spatele unității C, urmați pasul mai sus pentru a adăuga spațiul nealocat la unitatea C.
Despre siguranța sistemului și a datelor
Este foarte ușor să redimensionați și să mutați volumele, să mutați și să adăugați spațiu nealocat la unitatea C:. Cu toate acestea, există pierderi de date și riscuri de deteriorare a sistemului dacă utilizați unele programe de partajare nesigure. De fapt, în afară de eroarea legată de software, unele probleme hardware, cum ar fi întreruperea curentului, corup sistemul și datele. Datorită tehnologiei inovatoare de 1 Second Rollback, NIUBI Partition Editor poate proteja 100% totul intact. Dacă ceva nu merge bine, poate reveni automat la starea inițială într-o secundă.