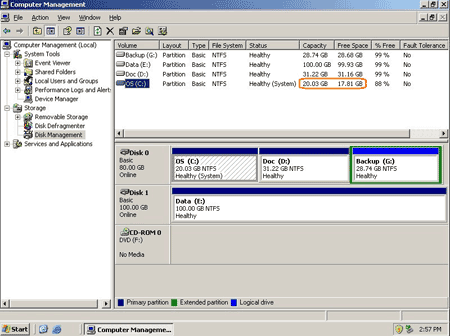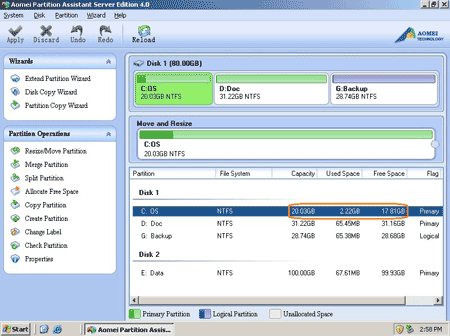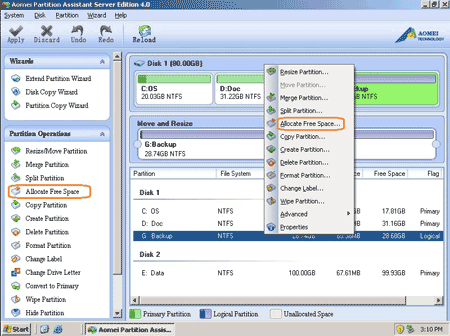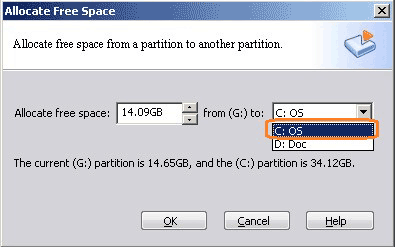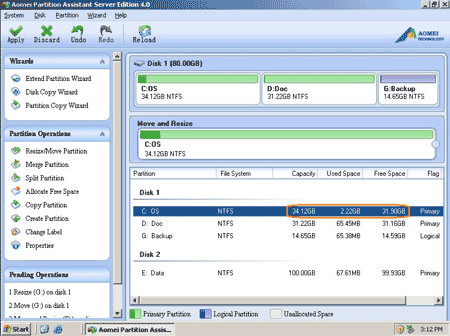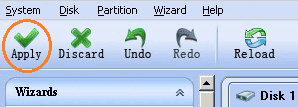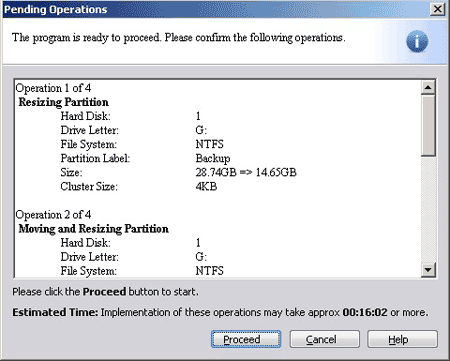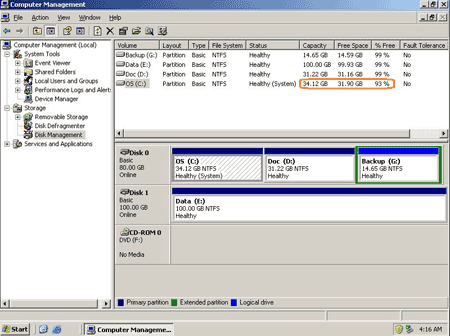Hard disk-urile de astăzi oferă spațiu extrem de scăzut. Dar, indiferent cât de mare este unitatea dvs., veți fi uimiți de cât de repede se instalează aplicația, cache-urile browserului și fișierele temporare vă pot consuma spațiul liber și vă pot aglomera sistemul. Mai devreme sau mai târziu veți vedea Windows Avertisment de spațiu pe disc scăzut
Simptom de spațiu pe disc scăzut
Windows XP și Server 2003 afișează avertismentul de spațiu redus pe disc ca „Nu mai aveți spațiu pe disc pe discul local (C :). Pentru a elibera spațiu pe această unitate ștergând fișierele vechi sau inutile, faceți clic aici.”
Riscurile fără spațiu în drive C
Indiferent că ești computer sau Windows Server utilizatori, trebuie să rezolvați imediat problema discului din spațiu, deoarece va cauza multe probleme, cum ar fi:
- Sistemul rulează extrem de lent.
- Nu puteți instala nicio aplicație sau Windows actualizați din nou.
- Sistemul poate fi blocat dacă nu există spațiu liber pe disc.
S-ar putea să vă gândiți să eliberați spațiu cu funcția Curățare disc făcând clic pe fereastra pop-up Low Disk Space. Acest instrument vă va scana unitățile și va căuta fișiere pe care le puteți șterge în siguranță. O altă opțiune este de a elimina unele aplicații, dar nu încercați să le ștergeți Windows fișiere și acele fișiere cu care nu sunteți familar.
În general, aceste instrumente nu vă pot ajuta, deoarece pot elibera doar puțin spațiu liber, astfel încât acest avertisment de spațiu pe disc scăzut va apărea mai târziu. Cea mai bună idee este să extindeți partiția de pornire, adică să micșorați o altă partiție de date și să obțineți un spațiu nealocat, apoi extindeți partiția de pornire. După cum mulți utilizatori de server doresc să știe ce instrument este mai bun și cum să extindeți partiția de pornire în Windows Server 2003, așadar, în acest articol, voi împărtăși experiența mea, sper că ar putea ajuta persoanele care au aceeași problemă.
Cum să extindeți partiția de pornire în Windows Server 2003?
Diferit cu Windows 2008 Server, nu puteți extinde sau micșora partiția sub Gestionarea discului, dar există încă două opțiuni pentru Server 2003 extinde partiția de pornire: Linie de comandă Diskpart sau terță parte Software de partiție server. Linia de comandă Diskpart este furnizată de Microsoft și este gratuită, dar din cauza multor dezavantaje, puțini oameni folosesc acest utilitar pentru a extinde partiția de pornire Server 2003. Pentru mai multe despre acest lucru, vă rugăm să consultați cum să extindeți partiția Server 2003 cu Diskpart. Cu profesionist Software de partiție server, puteți redimensiona, îmbina, extinde partiția cu ușurință Windows Server, trebuie doar să trageți și să treceți pe harta discului său și toate operațiunile pot fi previzualizate și anulate.
Extindeți partiția de boot Server 2003 cu software-ul de partiție Server
Ca cel mai bun Partition Magic server de alternativă, Partition Assistant Server este un ALL-IN-ONE Windows soluție de partiție și set de instrumente fiabile de gestionare a discului. Realizează întreținerea necesară a partițiilor de hard disk și reduce timpul de dezactivare al serverului pentru a crește eficiența Windows-administrarea sistemului bazat pe Cu funcția Redimensionare la cald, puteți extindeți partiția de pornire NTFS în Windows 2003 fără a reporni serverul.
Pași pentru extinderea partiției de pornire în Windows 2003
Verificați aspectul partiției discului în Gestionarea discului. (Faceți clic dreapta pe „Computerul meu”> „Gestionare”> „Stocare”> „Gestionare disc”.
Pasul 1: Lansați Partition Assistant Server, veți vedea toate discurile și partițiile care s-au conectat la Serverul dvs. și spațiul liber, spațiul folosit și alte proprietăți ale fiecărei partiții.
Faceți clic dreapta pe partiția pe care doriți să o micșorați și selectați „Alocați spațiu liber” sau faceți clic pe comanda rapidă a caracteristicii din panoul din stânga „Operații partiție”.
Pasul 2: în fereastra pop-up, selectați cât spațiu liber să micșorați și la ce unitate să adăugați spațiu liber.
După clic pe OK, spațiu liber de 14.09 GB a redus din G: și a fost adăugat la unitatea C.
Faceți clic pe „Apply'în stânga sus pentru a continua operațiunea de redimensionare.
În fereastra pop-up, veți vedea toate operațiunile în așteptare.
Dacă nu există nicio greșeală, faceți clic pe „Continuați”, după câteva minute, redimensionarea partiției este finalizată. Verificați gestionarea discului.
Vă rugăm să rețineți: acest software de partiție de server este comercial (nu este gratuit pentru Server), dacă aveți nevoie de acest instrument, trebuie să cumpărați, descărcați acest server magic trial și verificați cum funcționează.