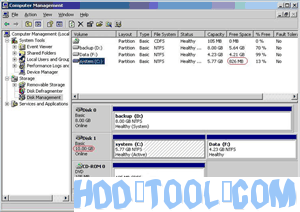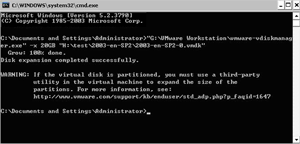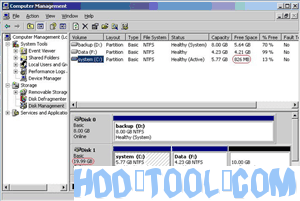Pentru redimensionarea discului virtual VMware Server nu este o lucrare ușoară Windows Server utilizatori deoarece este implicat cu mașina virtuală VMware și siguranța datelor din partițiile Server. Mulți utilizatori nu știu să redimensioneze mașina virtuală sau să crească dimensiunea discului VMware, alți utilizatori de server cunosc metoda, dar nu știu care instrument este cel mai bun. Ei trebuie să se gândească de două ori pentru a alege software-ul fiabil de partiție a serverului VMware pentru a modifica dimensiunea discului Server VMware. Deci, acest articol va introduce un tutorial pas cu pas pentru extinderea partițiilor de sistem VMware.
Problemă reală și comună a discului virtual VMware Server
„Poate cineva să îmi explice sau să-mi arate un articol despre cum pot crește spațiul meu principal C: Drive pe VMware Server 1, funcționează foarte puțin și voi avea probleme în curând.”
„Există vreo modalitate de a crește dimensiunea discului unei mașini virtuale pe care o rulez în VMware player? Am descărcat această mașină de la o terță parte. Nu dețin server VMware, stație de lucru etc. ”
„Care este cel mai bun mod de a crește partiția sistemului? De obicei măresc hard disk-ul în clientul VI; folosiți Knoppix pentru a extinde apoi partiția. Există o cale mai bună? Sau există alte metode preferate? ”
„Este posibil să măresc spațiul pe disc în mașina mea virtuală după ce a fost deja creat și utilizat?”
Au existat o serie de întrebări cu privire la redimensionarea discurilor virtuale VMware Server și confuzia în legătură cu modul în care funcționează acest lucru Windows Server.Când instrumentele vdiskmanager pentru redimensionarea discurilor virtuale sunt destul de rapide, trebuie să utilizați instrumente terțe pentru a extinde partiția sytem.
Cum să crești discul virtual VMware Server?
Pasul 1: Deschideți dialogul de rulare din meniul Start (Start -> Executare) sau țineți apăsat butonul Windows tasta și apăsați R. Tastați „cmd” și apăsați Enter pentru a deschide linia de comandă.
Pasul 2: Presupunând că instalarea VMware este în tipul de locație implicit sau lipiți următoarele, înlocuind CAPACITY cu noua dimensiune a imaginii discului virtual și „xx” cu calea absolută și numele VMDK în „xx.VMDK”
„C: \ Program Files \ VMware \ VMware Workstation \ vmware-vdiskmanager.exe” -x CAPACITATE „xx.VMDK”
Capacitatea trebuie introdusă cu următoarele extensii, în funcție de noua dimensiune, MB sau GB, de exemplu, 20 GB vor redimensiona noul hard disk la 20 de gigabyte.
Cu toate acestea, acest instrument poate crește doar spațiul virtual pe discul VMware Server, ca mesajul „AVERTISMENT” de mai sus. Pentru a crește partiția Virtual Server, aveți nevoie partition magic Software.
Cum să redimensionați partiția virtuală VMware Server?
Instalați software-ul de partiționare în sistemul de operare VMware Server și urmați articolele despre modul de redimensionare a partiției serverului partition magic software de server.
Cum redimensionați partiția cu Acronis Disk Director Server?
Cum să redimensionați partiția cu Partition Wizard Server?
Cum să redimensionați partiția cu Partition Assistant Server?