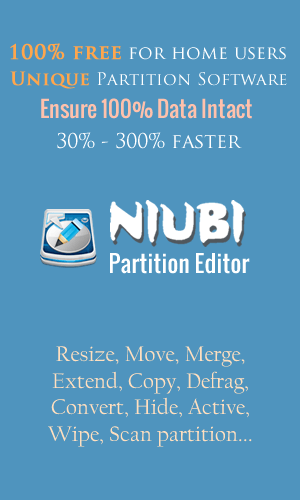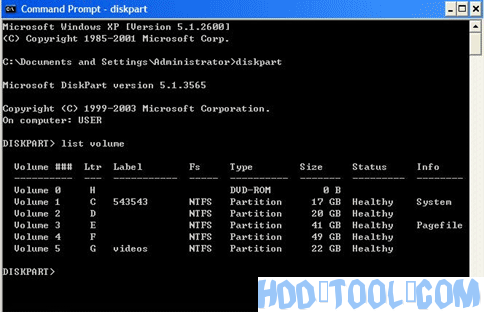Ce este discpart?
DiskPart.exe este un interpret de instrument de linie de comandă în mod text care permite obiecte de stocare, cum ar fi discuri, partiții sau volume de configurare și gestionare dintr-un script, sesiune de la distanță sau intrare directă dintr-un prompt de comandă. Diskpart este de fapt utilitatea de bază care îmbunătățește interfața de utilizator a Administratorului de disc și permite o supersetare a acțiunilor care sunt acceptate de snap-in-ul Managementul discului. Snap-ul Disk Management vă interzice să efectuați din greșeală acțiuni care pot duce la pierderea de date, uneori este recomandat ca DiskPart să fie utilizat pentru a permite controlul explicit al partițiilor și volumelor.
Ce este Windows Managementul discului?
Gestionarea discului sub Management computer în instrumentele de administrare este o utilitare de partajare pe disc (GUI (Graphical User Interface)) care permite Windows 2000, Windows 2003 Windows xp, Windows Vista, Windows 7 utilizatori pentru a seta partiția activă, a schimba litera și căile unității, extinde volumul, micșorează volumul, șterge volumul și formatează unitățile. Cu toate acestea, extensia Disk Management din Microsoft Management Console (MMC) nu funcționează întotdeauna corect. Probleme cu care se confruntă utilizatorii, inclusiv opțiunile gri sau dezactivate aleatoriu Extend Volume și Shrink Volume, deoarece snap-in Disk Management vă interzice să efectuați din neatenție acțiuni care pot duce la pierderea datelor.
Dacă sunteți frustrat de gestionarea discurilor, încercați utilitarul DiskPart, un interpret de linie de comandă în mod text bazat pe scripturi pentru a gestiona, crea, șterge și redimensiona obiecte precum discuri, partiții și volume în Windows 7, Windows Vista, XP, 2003 și 2000. (Mai târziu, 3 sisteme de operare nu se instalează în mod implicit cu DiskPart.exe, astfel încât utilizatorii trebuie să descarce și să instaleze DiskPart manual). Deoarece DiskPart este un utilitar pentru linia de comandă, utilizatorii vor trebui să utilizeze diverse comenzi pentru a instrui DiskPart să efectueze o sarcină legată de disc. Utilizatorii pot utiliza AJUTOR comanda pentru a enumera toate comenzile disponibile pentru DiskPart. Pentru diferite opțiuni pentru o comandă, adăugați numele comenzii la HELP, adică AJUTOR [comandă]sau pur și simplu introduceți doar numele comenzii. Pentru explicații detaliate și ghid pentru utilizarea comenzii, adăugați sintaxa completă a comenzii HELP, adică HELP [sintaxa comenzii complete cu opțiune].
Pentru referințe ușoare și ghid de pornire, iată câteva operații simple pe care le puteți efectua pe partiția sau volumul dvs. cu DiskPart. Dar, înainte de a continua, asigurați-vă că copiați fișierele și programele importante în caz de eșec.
Cum se utilizează linia de comandă discpart?
- Porniți și executați DiskPart Pentru a rula DiskPart, tastați diskpart.exe în Start Căutare în Windows Vista, sau în caseta de text Rulează comanda din Windows 2000, 2003 și XP s-au terminat cu tasta Enter. Se încarcă o fereastră de promptare a comenzii cu shell DISKPART.
- Enumerați toate discurile din sistem în DiskPart La toate discurile de hard disk instalate disponibile pe sistem, trebuie doar să tastați lista de discuriși atingeți Enter.
- Selectați și setați discul țintă pentru a fi utilizat în partea de discPentru a seta și selecta un disc cu care doriți să lucrați în DiskPart, utilizați următoarea sintaxă a comenzii:selectați disculNumărul discului este preluat din comanda „listă disc”.
- Creați o partiție cu DiskPartDacă hard disk-ul este gol fără nicio partiție sau încă mai are spațiu nealocat, o partiție poate fi creată pe ea cu următoarea sintaxă a comenzii:creați partiție [mărimea = ] [offset = ] [id = { | }] [align = ] [noerr]Tipurile de partiție acceptate sunt primar partiție (singurul tip de bootabil, dar limitat la patru pe hard disk), extins partiție (de asemenea, limitată la patru pe hard disk pentru a suplimenta cele care au nevoie de mai mult de 4 partiții primare), logic conduce (a define în cadrul partiției extinse pentru a permite crearea multor volume), EFI partiție de sistem și MSR (Partiție rezervată Microsoft). Rețineți că nu toate opțiunile sunt disponibile pentru toate tipurile de partiție. Exemplu: creați dimensiunea primară a partiției = 1000 (Creați o partiție primară cu dimensiunea de 10 GB.)
- DiskPart permite utilizatorului să creeze RAID (RAID-5) volum folosind trei sau mai multe discuri dinamice specificate, simplu volum sau în dungi volum folosind două sau mai multe discuri dinamice specificate. Sintaxa pentru comanda este:creați volum [mărimea = ] disc = , , [, [, ...]] [align = ] [noerr]Exemplu: creați volumul raid size = 1000 disc = 1,2,3 (Creați un volum RAID-5 cu 1 GB (1000 MB) folosind discurile 1, 2 și 3.)
- Enumerați toate volumele din DiskPartFolosiți următoarea comandă pentru a lista toate volumele pentru a verifica ce număr este asociat cu volumul cu care vrem să lucrăm:listă volum
- Selectați un volum de gestionat în DiskPartFolosiți următoarea comandă pentru a selecta un volum pentru a gestiona (micșora, extinde, șterge format) volumul:selectați volumulNumărul pentru volum este preluat din comanda „volumul listei”.
- Enumerați toate partițiile din DiskPartUtilizați următoarea comandă pentru a lista toate partițiile pentru a verifica ce număr este asociat cu partiția cu care dorim să lucrăm:listă partiție
- Selectați o partiție pe care să o gestionați în DiskPartFolosiți următoarea comandă pentru a selecta un volum pentru a gestiona (micșora, extinde, șterge formatul) partiției:selectați partitonNumărul pentru partiton este preluat din comanda „partition list”.
- Reduceți un volum (reduceți dimensiunea partiției) în DiskPartPentru a reduce dimensiunea volumului cu focalizarea cu cantitatea specificată și a face disponibil spațiul liber pe disc din spațiul neutilizat la sfârșitul volumului, utilizați următoarea sintaxă a comenzii:micșorează [dorit = ] [minim = ] [nowait] [noerr]Exemplu: micsorarea dorită = 500 minim = 250 (Reduceți volumul cu 500 MB, cu 250 MB ca dimensiune minimă care trebuie eliberată dacă nu este posibil.) Pentru a verifica și a determina cât este numărul maxim de octeți cu care un volum poate fi redus cu ( spațiul liber disponibil pe volum), utilizați următoarea comandă:micsorați querymax [noerr]
- Extinde volumul sau partiția (crește dimensiunea) în DiskPartPentru a extinde volumul sau partiția cu focalizarea și sistemul său de fișiere într-un spațiu liber (nealocat) care poate fi utilizat pentru a stoca date pe un disc, utilizați următoarea sintaxă a comenzii:extinde [size = ] [disc = ] [noerr]Comanda de mai sus funcționează atunci când este selectat atât volumul, fie partiția. Exemplu: extinde mărimea = 500 (Măriți dimensiunea partiției curente sau volumul selectat de 500MB.)
- Ștergeți partiția sau volumul cu DiskPartRețineți că sistemul, boot-ul sau orice volum / partiție care conține fișierul de paginare activ sau crash dump (memoria dump) nu pot fi șterse. Iar utilizatorii trebuie să selecteze o partiție sau un volum înainte de a începe operația de ștergere. Discurile dinamice trebuie eliminate cu ajutorul comenzii „șterge volum”.ștergeți partițiașterge volumul
- Formatați un volum sau o partiție în DiskPart Pur și simplu selectați o partiție sau volum, apoi tastați Format.
Pentru Windows Server 2003Vă rugăm să consultați un alt tutorial pas cu pas cum să extindeți partiția cu Diskpart pentru Server 2003.
Dezavantajele liniei de comenzi Diskpart
Deși DiskPart este gratuit și furnizat de Microsoft, nu este o utilitate bună să extindeți sau să redimensionați partiția.
- Volumul sistemului poate fi extins numai rulând Diskpart.exe de la o linie de comandă prin CD bootabil.
- Doar când ștergeți o partiție de date și obțineți un spațiu nealocat, puteți extinde unitatea C a sistemului.
- Funcționează după linia de comandă și este greu de utilizat pentru mulți utilizatori.
- Operațiunile incorecte duc la pierderea datelor și operațiunile nu pot fi anulate.
- Opriți calculatorul sau serverul care funcționează mult timp.
Este extrem de ușor să extindeți, să redimensionați partiția cu software de partiție terță parte. Trebuie doar să trageți și să mutați pe harta discului pentru a redimensiona și extinde partiția, toate operațiile pot fi previzualizate și anulate. Puteți extinde chiar partiția de sistem fără a reporni, dacă este NTFS.
Windows Vista/7 și Server 2008 oferă mai multe funcții în Gestionarea discurilor decât versiunile mai vechi. Puteți micșora și extinde partițiile cu ghidul din Gestionarea discurilor. Pentru pași detaliați, consultați cum să micșorezi și să extinzi partiția sub Server 2008 (la fel cu Windows Vista / 7).
Pentru a redimensiona, extinde și gestiona mai bine partiția de disc, este mai bine să rulați software de partiție terță parte.
- Pentru Windows 10/8/7/Vista/XP utilizatori, descărcați NIUBI Partition Editor Ediție gratuită (100% gratuit și curat)
- Pentru Windows Server 2016/ 2012/2008/2003 utilizatori, vă rugăm să consultați NIUBI Partition Editor Ediția serverului.