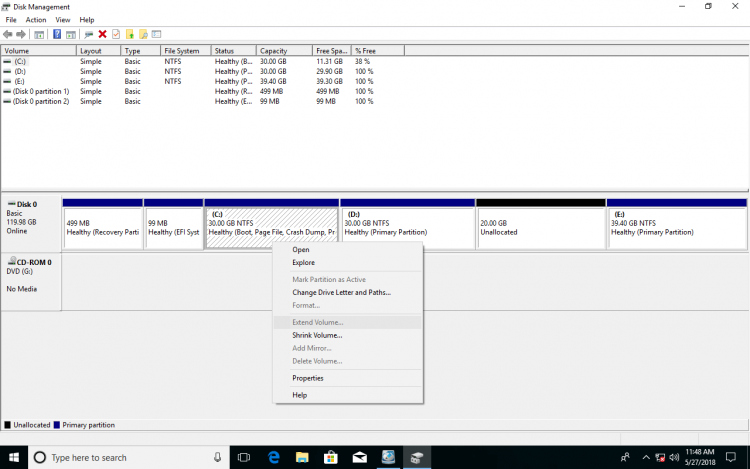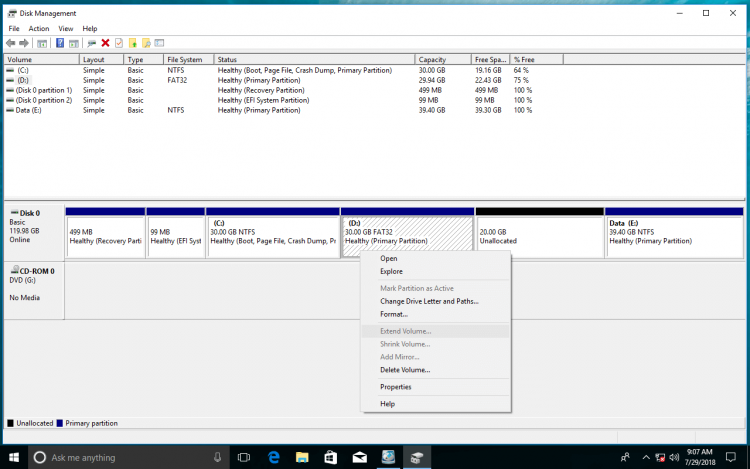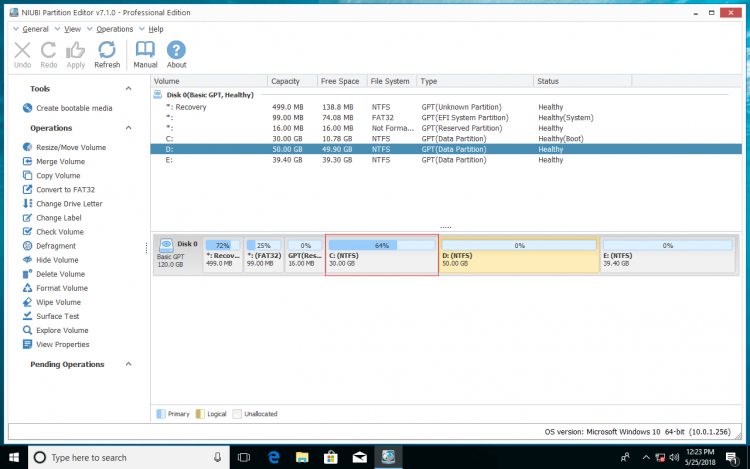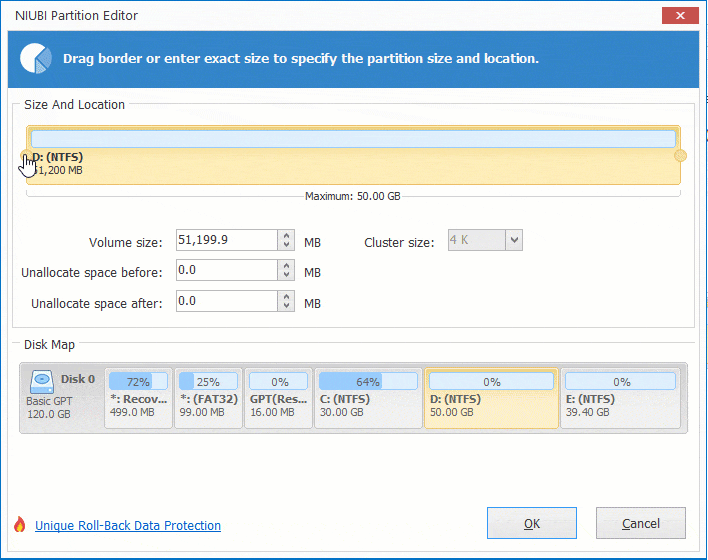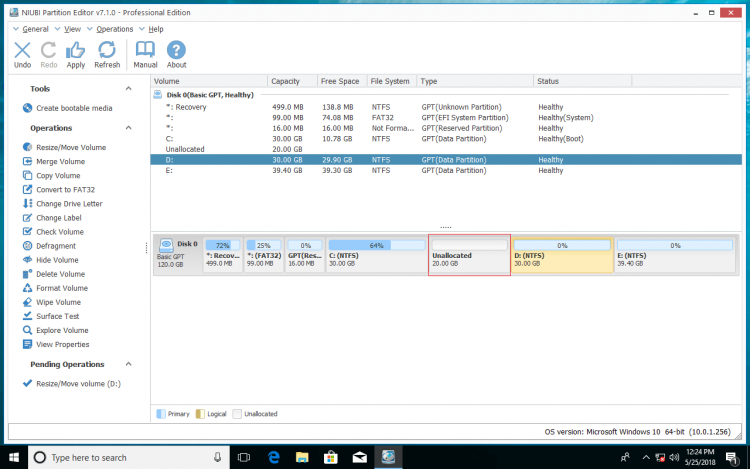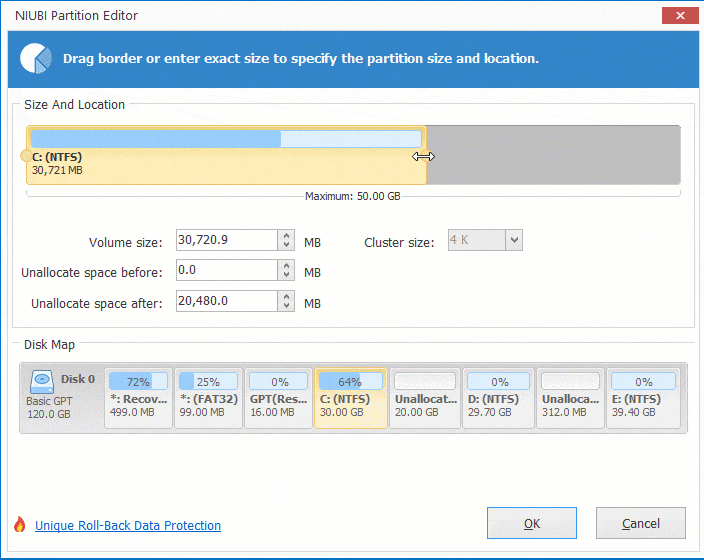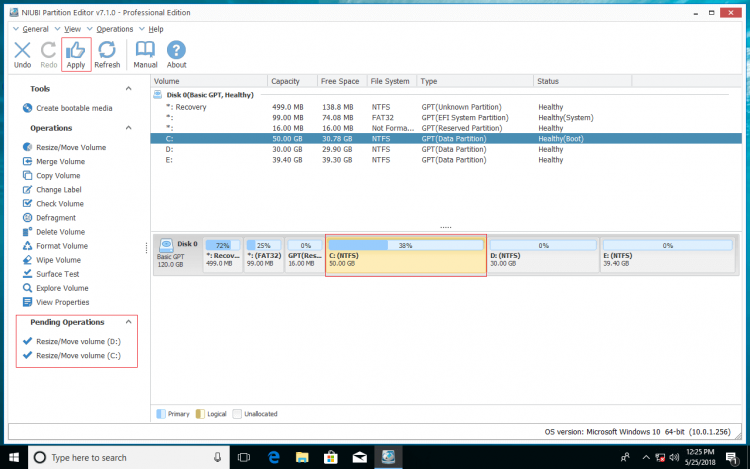Extinde Windows 10 partiție fără pierderi de date
Când o unitate HDD este plină, o puteți extinde prin micșorarea altei unități, astfel încât să puteți rezolva această problemă fără a reinstala Sistemul de operare sau a pierde date. Pentru a extinde partiția de hard disk pornită Windows 10, există două opțiuni: Windows Managementul discului și profesionist partition editor Software.
În acest articol, vă voi arăta pașii detaliați cum să extindeți partiția Windows 10 32/64 biți cu ambele instrumente.
Extindeți partiția cu Disk Management
Windows 10 Utilitarul de gestionare a discului are funcționalitate Extend Volume încorporată pentru a extinde unitatea de disc. Este sigur și capabil să extindă partiția suportată din mers. De ce am spus o partiție „acceptată”? Deoarece nu toate unitățile de disc pot fi extinse.
Mai bine decât toate anterioare Windows, Windows 10 formatează hard diskul ca stil GPT în mod implicit la instalare, deci nu există restricție între partiția logică și primară în disc MBR. Cu toate acestea, există încă 2 limitări grave care cauzează incapabil să extindă partiția in Windows 10.
Limitarea 1 - nu poate extinde partiția prin micșorarea alteia
Micșorează volumul poate produce doar spațiu nealocat pe partea dreaptă. Extinde volumul poate extinde doar o partiție cu spațiul adiacent nealocat pe partea dreaptă. De exemplu: când micsorați D, spațiul nealocat este generat pe partea dreaptă a lui D, dar pentru a extinde unitatea C cu Extinderea volumului, spațiul nealocat trebuie să fie în partea stângă a D. Deci, nu poate extinde unitatea C prin reducerea D.
Limitarea 2 - numai partiția NTFS poate fi extinsă
Atât funcționalitățile de contracție cât și de extindere a volumului acceptă doar partiția NTFS, astfel încât FAT32 și alte tipuri de partiții nu pot fi extinse, chiar dacă există un spațiu nealocat adiacent pe partea dreaptă. În această situație, aveți nevoie de un software de partiționare pe disc de la terți.
Cum să extindeți partiția de date?
Dacă doriți să extindeți o unitate de date, cum ar fi D, puteți face acest lucru:
- Faceți o copie de siguranță sau transferați toate fișierele din unitatea E în altă partiție.
- Anunturi
și
pe tastatură și apoi faceți clic pe Gestionarea discurilor.
- Faceți clic dreapta pe unitatea E și selectați Șterge volumul.
- Faceți clic dreapta pe unitatea D și selectați Extinde volumul.
- Pur și simplu faceți clic pe Pagina Următoare → pentru a finaliza Extindeți Expertul de volum.
notițe: așa cum vă arătam mai sus, dacă unitatea D nu este formatată ca NTFS, nu puteți extinde această partiție.
Cum se extinde partiția de sistem
Partiția C de sistem este NTFS fără îndoială, deci singura opțiune de extindere a partiției de sistem cu Windows 10 Gestionarea discului se face prin ștergerea unității adiacente D. Cu toate acestea, dacă ați instalat programe pe această partiție, NU este o idee bună să obțineți spațiu adiacent nealocat prin ștergere. Toate comenzile rapide ale acestor programe pe desktop, făcând clic dreapta sau în alt loc vor fi nevalide chiar dacă mutați toate fișierele din D pe altă partiție.
De ce nu folosiți software de partiționare profesională? Sarcina de a extinde hard disk-ul pornit Windows 10 devine mult mai ușor și mai rapid.
Extindeți hard disk-ul cu software de partiție
În comparație cu alte instrumente de partiție, NIUBI Partition Editor este integrat cu tehnologia unică 1 Second Rollback pentru a asigura sistemul și datele intacte. În plus, este mult mai rapid datorită algoritmului său special de mutare a fișierelor. Deci, aici vă voi arăta cum să extindeți unitatea de disc NIUBI Partition Editor.
Comparand cu Windows 10 Managementul discului nativ, NIUBI are multe avantaje, de exemplu:
- Ambele partiții NTFS și FAT32 sunt acceptate pentru a micsora și extinde.
- Spațiul nealocat poate fi produs pe ambele părți atunci când se micșorează.
- Spațiul nealocat pe ambele părți poate fi contopit la o partiție.
- Dacă spațiul nealocat este neadiacent, NIUBI îl poate muta.
Descarcă NIUBI Partition Editor, veți vedea toate discurile conectate cu configurația partiției grafice în partea dreaptă și toate operațiunile disponibile pe discul sau partiția selectată din partea stângă. (Operațiile indisponibile sunt ascunse automat.) În Windows 10 laptop, există 6 partiții. C, D, E sunt create de mine și alte 3 partiții sunt create de Windows la instalare.
În majoritatea Windows desktop și laptop, unitatea C are cea mai mare probabilitate de a rămâne fără spațiu, așa că vă voi arăta cum să extindeți partiția C prin micșorarea D.
Pași pentru extinderea partiției pornite Windows 10 cu NIUBI:
Etapa 1: faceți clic dreapta pe unitatea D și selectați Redimensionați/Mutați volumul. Trage stânga frontieră spre dreapta pentru a-l micșora în fereastra pop-up.
Clic OK și 20 GB Spațiu nealocat este generat pe partea stângă a D. (Dacă trageți dreapta graniță spre stânga, spațiul nealocat va fi generat pe partea dreaptă.)
Etapa 2: Click dreapta C drive și selectați din nou „Redimensionare/Mutare volum”. În fereastra pop-up, trageți dreapta frontieră spre dreapta pentru a combina spațiul nealocat de 20 GB.
Etapa 3: Faceți clic pe Apply în stânga sus pentru a executa, terminat. Operațiunile pendinte cu poate fi făcut în Windows fără repornire.
Dacă nu puteți extinde partiția în Windows 10 Gestionare disc, deoarece această partiție este FAT32, pur și simplu faceți clic dreapta pe această partiție și selectați „Redimensionare/Mutare volum” în NIUBI, trageți chenarul spre cealaltă parte pentru a combina spațiul nealocat (la fel cu Etapa 2).
Dacă nu există suficient spațiu liber în unitatea D, puteți micsora orice alte unități din același disc pentru a obține spațiu nealocat.
Urmăriți videoclipul cum puteți extinde unitatea de partiție Windows 10:
În concluzie
Windows 10 Managementul discului nativ oferă reducere avansată și extindere volum pentru a modifica dimensiunea partiției, dar din cauza unor limitări inerente, nu este cea mai bună alegere. Fiind cel mai sigur și mai rapid software de partiție, NIUBI Partition Editor vă ajută să micșorați și să extindeți partiția Windows 10 uşor. Trebuie doar să glisați și să fixați pe harta discului.