Многие пользователи компьютеров могут столкнуться с этой проблемой при доступе к разделу Windows предлагает отформатировать этот раздел. Иногда вы хотите полностью отформатировать раздел для реорганизации, но забываете скопировать некоторые важные файлы. Восстановление формата - обычное требование для многих пользователей компьютеров. Мы уже представили некоторое программное обеспечение для восстановления формата. Сегодня я хочу дать пошаговые инструкции по восстановлению форматирования, но перед этим я хочу рассказать больше о форматировании и восстановлении, и тогда вы лучше поймете эту статью.
Что такое формат?
Формат - это процесс восстановления носителя, обычно диска, для чтения и записи. Когда вы форматируете диск, операционная система стирает всю бухгалтерскую информацию на диске, проверяет диск, чтобы убедиться, что все сектора надежны, отмечает поврежденные сектора (то есть те, которые поцарапаны), и создает внутренние таблицы адресов, которые позже использует найти информацию. Вы должны отформатировать диск, прежде чем использовать его. (Получить больше инструменты форматирования)
Почему файлы можно восстановить после форматирования раздела
Форматирование раздела стирает только адресную таблицу, а не сами данные. Не паникуйте, если вы случайно отформатируете раздел, содержащий полезные данные. Специалист по компьютерам должен иметь возможность восстановить большую часть, если не всю, информацию в разделе. Вы также можете попробовать использовать программное обеспечение для восстановления формата для восстановления данных с переформатированного диска. (Если вы не понимаете адресную таблицу, сами данные, пожалуйста, прочитайте больше статей о Жесткий диск Базовый)
Формат восстановления теста
Мы представили некоторые программы для восстановления формата в другой статье. Сегодня давайте протестируем одну из самых популярных программ для восстановления форматов.
1. Стереть файлы раздела полностью. Как мы знаем, файлы можно восстановить, даже если вы удалили их или отформатировали раздел, чтобы избежать путаницы со старыми файлами, поэтому я решил стереть тестовый раздел. (Получить больше программное обеспечение для удаления данных)
2. Подготовьте несколько тестовых файлов и папок в другом месте, после чего скопируйте их в тестовый раздел.
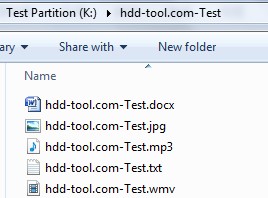
3. Отформатируйте этот тестовый раздел в разделе «Управление дисками».
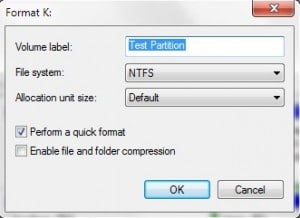
Примечание: Параметр формата по умолчанию в Windows 7 Управление дисками - Быстрое форматирование, если вы снимите этот флажок, Windows 7 будет работать в полном формате. Отличный от Windows XP, Windows 7 полный формат удалит файлы, и эти файлы не могут быть восстановлены. Так что будьте осторожны в использовании Windows 7 Полный формат. (Узнать больше разница между полным и быстрым форматом).
4. Запустите «Восстановить мои файлы» и выберите «Восстановить диск».
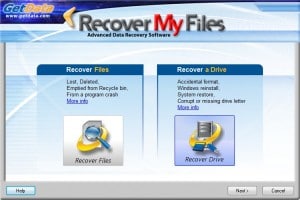
5. Выберите вариант восстановления по умолчанию.
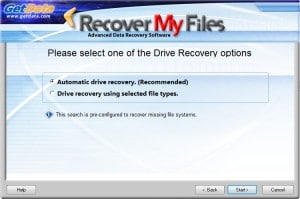
6. После поиска все файлы были восстановлены моим Recover My Files.
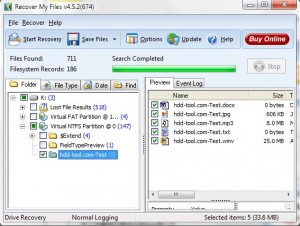
7. Вы можете выбрать «Сохранить файлы» для сохранения в раздел локального диска или «Сохранить на CD / DVD».
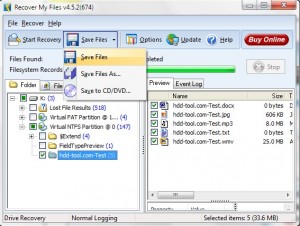
На самом деле, существует множество программ восстановления данных формата.
Другое программное обеспечение для восстановления формата раздела
Дисковые Доктора Код купона на скидку 15%: HDDT-TGOX
Удобное восстановление Код купона со скидкой 10%: HDDT-MDPL
AnyFound Восстановление данных Код купона на скидку 20%: HDDT-K393
Power Data Recovery Код купона на скидку 5%: HDDT-UXUU
