Многие пользователи хотят восстановить удаленные файлы после ошибочного удаления некоторых важных файлов. Если вы столкнулись с той же проблемой, вы забеспокоитесь и захотите немедленно восстановить файлы. На самом деле восстановить файлы очень просто. В этой статье я расскажу о том, как восстановить удаленные файлы самостоятельно или с помощью бесплатного программного обеспечения.
Важное замечание о восстановлении удаленных файлов
- Во-первых, не волнуйтесь, удаленные файлы легко восстановить. Если вы быстро восстановите удаленные файлы, проблема может усугубиться.
- Не записывайте новые файлы в раздел, в котором вы удалили файлы, независимо от того, является ли это раздел жесткого диска, USB-накопитель или цифровая камера.
- Если удаленные файлы находятся в системном разделе, не перезагружайте компьютер и не устанавливайте новые приложения после удаления файлов.
Почему удаленные файлы можно восстановить?
Windows помечает файлы для удаления и удаляет их из базы данных файловой системы при их удалении. Это не значит, что они немедленно исчезли. Фактически, все, что изначально происходит, когда вы удаляете файл, Windows отмечает, что пространство, занимаемое файлом, указано как доступное пространство для хранения новой информации. Пока что-то новое не будет записано в ту часть диска, где хранился старый файл, ваш файл все еще там. В зависимости от того, сколько секторов занимает этот файл, части файла могут существовать на вашем диске очень долгое время. Если вы совсем недавно удалили файл, есть отличный шанс восстановить его, особенно если вы не загрузили кучу новых файлов или не создали несколько гигабайт данных.
Как восстановить удаленные файлы вручную?
Для продвинутых пользователей, знающих файловую систему, можно рассчитать сектора, например, MBR> DBR> FAT> FDT> Data zone. После изменения отметки удаления в FDT вы можете восстанавливать удаление файлов. Поскольку это слишком сложно для большинства людей, я не объясняю, как рассчитывать здесь, вместо этого я использую инструмент, чтобы объяснить, как работает восстановление.
1. В моем разделе E я создал тестовый файл HDD-TOOL.txt в папке Test. После запуска WinHex вы можете найти запись файла в FDT (таблица каталогов файлов), (WinHex - инструмент, используемый для редактирования секторов)
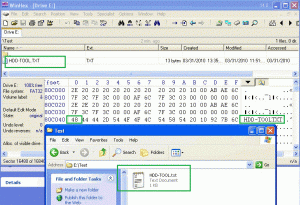
2. Удалите тестовый файл, нажав «Удалить и сдвиг». После запуска WinHex вы обнаружите, что файл больше не существует, а имя файла было изменено на «E5», что является отметкой удаления.
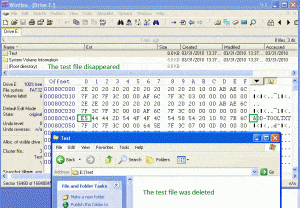
3. Windows думает, что файл был удален, но на самом деле этот файл все еще существует. Чтобы восстановить удаленные файлы, вам просто нужно изменить эту отметку «E5» на другую. Но имя файла изменится, если вы напишете неправильное значение.
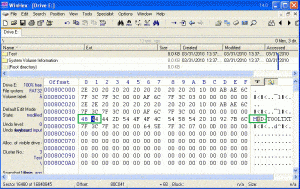
4. После редактирования сектора, пожалуйста, не забудьте сохранить, этот инструмент спросит, нужно ли обрабатывать.
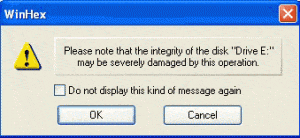
5. После изменения имени файла снова появится удаленный файл.
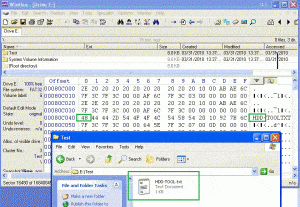
В заключение, чтобы восстановить удаленные файлы, вам просто нужно поменять метку E5 обратно на оригинальную или любую другую.
Если вы удалили много файлов, это займет много времени, если вы восстановите файлы описанным выше способом, поэтому полезно хорошее и бесплатное программное обеспечение для восстановления удаленных файлов.
Как восстановить удаленные файлы с помощью бесплатного восстановления?
На рынке есть много бесплатных программ для восстановления удаленных файлов, и с ними легко работать. Способ восстановления файлов среди всех удаленных файлов одинаков, просто выберите раздел, из которого вы удалили файлы, и позвольте ему сканировать, через некоторое время программа для восстановления удаленных файлов отобразит удаленные файлы, поэтому я не даю никаких здесь вы можете увидеть 5 лучших бесплатных программ для восстановления данных.
