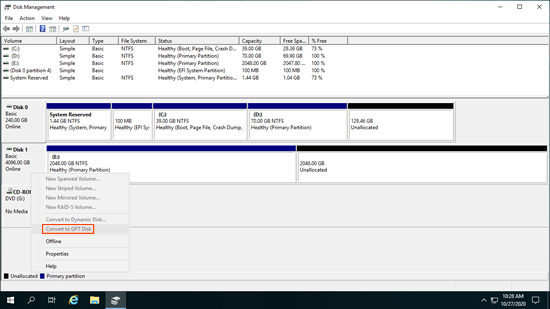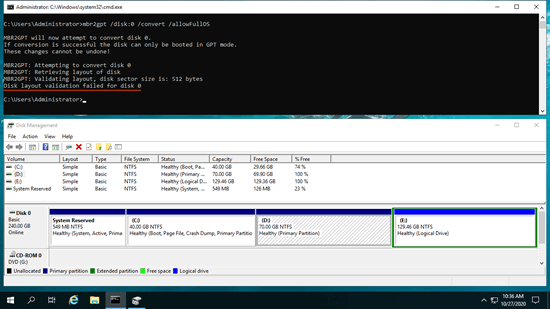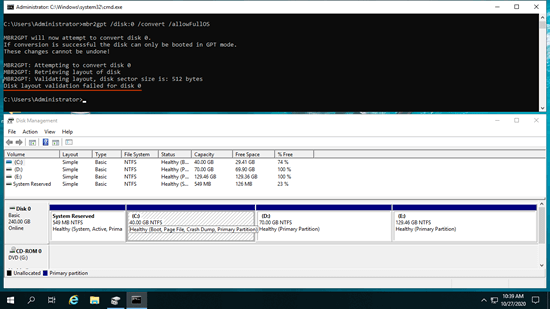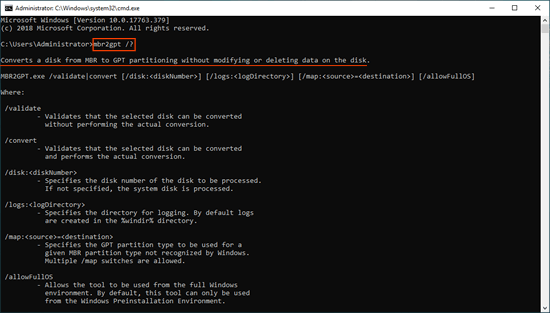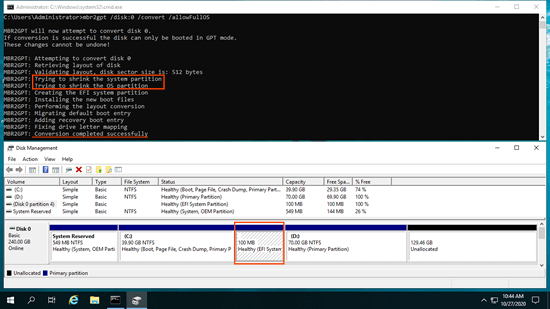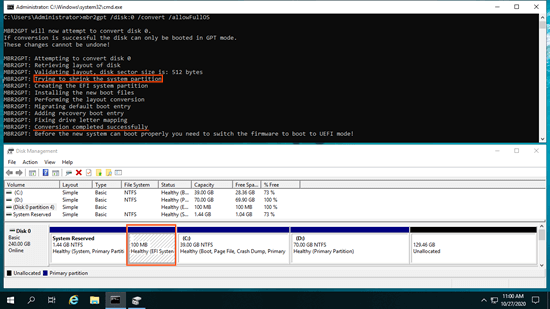在 MBR 磁碟上,在大多數情況下,您最多只能建立 2TB 的分割區並僅使用 2TB 的磁碟空間。此外,您最多只能在 MBR 磁碟上建立 4 個主要分割區。因此,如果您有一個 2TB 以上的磁碟或想要建立超過 4 個主要分割區,您必須使用 GPT 磁碟。如果您已在 MBR 磁碟上安裝 Windows 或儲存了檔案,您可以將 MBR 轉換為 GPT 而不遺失資料。在 Windows 10 電腦中有 3 種常見的方法可以將 MBR 轉換為 GPT。本文介紹了所有這些方法及其詳細步驟,請選擇適合您需求的方法。
1. 在 Windows 10 中使用磁碟管理將 MBR 轉換為 GPT
此方法僅在您可以刪除 MBR 磁碟上的所有分割區時使用。
與先前版本相同,Windows 10 內建的磁碟管理具有「轉換為 GPT 磁碟」和「轉換為 MBR 磁碟」選項。但是,此磁碟上不得有分割區。如果甚至只有一個分割區,在 Windows 10 磁碟管理中「轉換為 GPT 磁碟」選項將呈現灰色禁用狀態。
刪除此磁碟上的所有分割區後,轉換選項將被啟用。
注意:請記得在刪除之前將檔案傳輸到其他地方。如果您不想刪除任何分割區,請跳到下一節。
如何在 Windows 10 中使用磁碟管理將 MBR 轉換為 GPT:
- 同時按 Windows + X 熱鍵,然後在清單中點擊「磁碟管理」。
- 右鍵點擊此 MBR 磁碟上的分割區,並逐一選擇「刪除磁碟區」。
- 右鍵點擊此磁碟的前端並選擇「轉換為 GPT 磁碟」。片刻之後,轉換將完成。
顯然,對於 Windows 10 電腦來說,在不刪除分割區的情況下將 MBR 轉換為 GPT 會更好。在開始之前,請檢查您要轉換的 MBR 磁碟是系統磁碟還是僅資料磁碟。轉換這些磁碟的方法不同。
2. 在 Windows 10 中使用 MBR2GPT 指令將 MBR 轉換為 GPT
此方法僅用於將作業系統磁碟從 MBR 轉換為 GPT。
在將系統磁碟轉換為 GPT 時,您應該更加注意。如果轉換失敗,系統將會損壞,您的電腦將無法開機。有第三方工具具有將系統磁碟從 MBR 轉換為 GPT 的選項,但很少能保證轉換後 100% 可開機。
在 Windows 10/11 中,有一個內建的 - MBR2GPT 工具可以幫助在不遺失資料的情況下將 MBR 轉換為 GPT。它從命令提示字元運行。使用此命令工具在 Windows 10/11 中將 MBR 轉換為 GPT 非常簡單快速。但是,您的磁碟分割區佈局必須滿足要求。如果不符合,您可以修改磁碟分割區。
在 Windows 10 中使用 MBR2GPT 指令將 MBR 轉換為 GPT 的要求:
- MBR 磁碟上的所有分割區都必須是主要分割區。如果有邏輯磁碟機,請按照方法將其轉換為主要分割區。
- 此磁碟上不得有多於 3 個主要分割區。如果有四個或更多分割區,請按照方法將某些分割區移動到另一個磁碟。
- 此磁碟上的所有分割區都必須使用 FAT16/32 或 NTFS 檔案系統進行格式化。
有些人在使用 MBR2GPT 轉換磁碟時收到錯誤「磁碟 0 的磁碟佈局驗證失敗」:
正如我上面解釋的,第一個螢幕截圖中有一個邏輯磁碟機,兩個螢幕截圖上都有 4 個分割區。
MBR2GPT 會在轉換前驗證磁碟分割區佈局,如果驗證失敗,轉換將不會繼續,因此不會對您的磁碟造成任何損壞。如果它成功轉換磁碟,則更改無法復原。請記住,沒有任何 Windows 內建工具能夠在不遺失資料的情況下將 GPT 轉換為 MBR。
如何在 Windows 10 中使用 MBR2GPT 指令將 MBR 轉換為 GPT:
- 使用 Windows 原生或第三方軟體備份您的系統,以防萬一。
- 同時按 Windows 和 R 鍵,輸入 cmd 並按 Enter。
- 在命令提示字元視窗中,輸入 mbr2gpt /disk:0 /convert /allowFullOS 並按「Enter」執行。如果您的系統磁碟不是數字 0,請將其替換為正確的數字。您可以在磁碟管理中看到磁碟編號。
如果您想了解更多關於 MBR2GPT 的資訊,請在命令視窗中輸入 mbr2gpt /? 或造訪官方頁面。
注意 EFI 分割區
在大多數 MBR 系統磁碟上,都有一個小的「系統保留」分割區。使用 MBR2GPT 將磁碟轉換為 GPT 後,此分割區將被移除,並將建立一個新的 EFI 分割區。
MBR2GPT 會首先嘗試壓縮系統保留分割區,如果有足夠的可用空間,EFI 分割區將在此分割區後面建立。如果沒有足夠的可用空間,MBR2GPT 將改為壓縮開機分割區(C 槽),然後 EFI 分割區將在 C 槽後面建立。問題是 Windows 磁碟管理無法調整大小、移動或對 EFI 分割區執行任何其他操作。
如果您想在 C 槽左側建立 EFI 分割區,請在轉換前延伸系統保留分割區。(延伸到 2GB 絕對足夠)
NIUBI Partition Editor 可以壓縮、移動和延伸 EFI 分割區,因此您可以忽略延伸系統保留分割區的步驟。但是,如果您關心 EFI 分割區的位置並希望使 C、D 槽相鄰,請記得在轉換前進行延伸。
3. 使用免費 MBR 轉 GPT 轉換器轉換磁碟
此方法用於轉換不含作業系統的 MBR 磁碟為 GPT。
在 Windows 10/11 中使用 NIUBI Partition Editor 將 MBR 轉換為 GPT 只需要 3 次點擊。它有適用於 Windows 10/8/7/Vista/XP 家用電腦用戶的免費版。除了將 MBR 磁碟轉換為 GPT 外,這個免費工具還可以幫助您將 NTFS 轉換為 FAT32,在主要分割區和邏輯分割區之間轉換而不遺失資料。它還可以幫助您壓縮、移動、延伸和合併分割區以優化磁碟空間,克隆磁碟/分割區以遷移作業系統和資料。建立、刪除、格式化、隱藏、重組、擦除分割區、掃描壞軌等。
如何在 Windows 10 中使用免費轉換器將 MBR 轉換為 GPT:
- 下載 NIUBI Partition Editor 免費版,右鍵點擊 MBR 磁碟的前端並選擇「轉換為 GPT 磁碟」。
- 只需點擊「是」確認,一個待定操作將添加到左下角。
- 點擊左上角的 執行 使其生效,完成。
觀看影片了解如何使用免費工具將 MBR 磁碟轉換為 GPT: