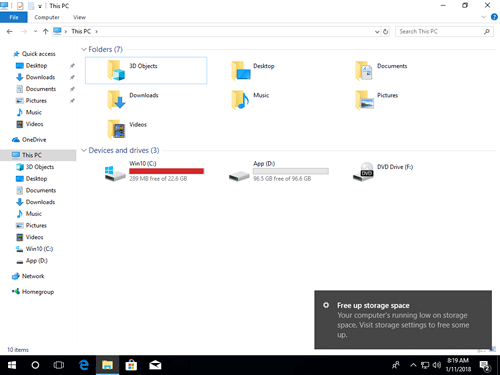與所有先前的版本相同,由於許多類型的檔案不斷儲存到 C 槽,Windows 10 中的 C 槽在某個時候會變滿。當 C: 槽幾乎已滿時,Windows 10 會在右下角彈出警告訊息,並要求您開啟儲存空間感知器 - "您的電腦儲存空間不足。開啟儲存空間感知器,Windows 可以協助釋放空間。" 此外,為了提醒電腦使用者,Windows 會在檔案總管中將 C 槽標記為紅色。當 Windows 10 筆記型電腦/桌上型電腦/平板電腦中的 C 槽已滿時,您最好盡快修復此問題。否則,您的電腦運行速度會大大減慢、卡住、意外重新啟動甚至崩潰。本文介紹如何快速輕鬆地修復 Windows 10 C 槽已滿問題。
Windows 10 中 C 槽佔用空間的是什麼?
Windows 10 C 槽已滿可能是由 Windows 和第三方應用程式共同造成的。
Windows
1. Windows 更新
由於技術錯誤、安全威脅和其他原因,Windows 會持續自動下載並安裝更新。如果您不清理磁碟,C 槽中會累積大量更新檔案。
2. Windows 服務
Windows 服務,例如分頁檔案、休眠、備份和資源回收筒,每個檔案都可能佔用數 GB 的空間。
3. 其他 Windows 檔案
其他檔案,例如臨時檔案、快取和日誌檔案雖然很小,但數量可能很大。
應用程式
1. 安裝
預設安裝路徑在 C 槽,您安裝的應用程式越多,剩餘的可用空間就越少。某些應用程式,例如遊戲、專案、圖形和影片,會佔用大量可用空間。
2. 預設輸出路徑
許多人在安裝程式時喜歡使用預設設定,因此,這些程式會在 C 槽中輸出許多檔案。有些人回饋說 "我的 Windows 10 電腦中的 C 槽突然滿了",因為 C 槽不大,他們把所有東西都丟進去了。您最好將程式安裝並將相關輸出路徑變更到獨立的分割區,否則,即使您的電腦是新的,您的 C 槽也會在短時間內變滿。
如何在 Windows 10 中有效修復 C 槽已滿?
要徹底修復 Windows 10 筆記型電腦/桌上型電腦/平板電腦中的 C 槽已滿問題,有很多方法,但以下 3 個步驟最為重要和有效:
- 釋放磁碟空間
移除 C 槽中不必要的和垃圾檔案,然後您可以回收磁碟空間以保持電腦正常運行。此外,還有可用空間可以安裝其他程式來幫助解決此問題。此步驟對於從未清理過磁碟的電腦非常有用。 - 為 C 槽新增更多可用空間
使用分割區編輯器軟體,您可以透過從同一磁碟上的其他分割區取得未使用的空間來增加 C 槽空間。此步驟對於 C 槽建立得很小的電腦非常重要。 - 以正確的方式使用電腦
正確運行電腦不僅有助於修復 C 槽已滿問題,也有助於提高電腦效能。
步驟 1 - 清理 C 槽以回收磁碟空間
Windows 10 具有內建的磁碟清理公用程式,可幫助釋放磁碟空間,它可以安全輕鬆地刪除大部分不必要的和垃圾檔案。
Windows 10 中 C 槽已滿時如何清理磁碟:
① 按 Windows + R 鍵,輸入 cleanmgr,然後點擊確定。

② 在下拉清單中選擇 C: 槽,然後點擊確定。

③ 點擊要移除的檔案前面的核取方塊,然後點擊確定。

④ 透過點擊刪除檔案確認此操作。

⑤ 重複步驟 1、2,然後點擊底部的清理系統檔。
如果您無法在 C 槽中回收超過 20GB 的可用空間,您最好從其他分割區添加更多空間。否則,這些可用空間將很快被新產生的垃圾檔案佔用。也就是說,Windows 10 電腦中的 C 槽會在短時間內再次變滿。
步驟 2 - 從其他分割區將可用空間添加到 C 槽
要修復 Windows 10 電腦中的 C 槽已滿問題,此步驟最為重要。使用安全分割區軟體,您可以縮小其他磁碟區以釋放可用空間,然後將空間添加到 C 槽。這樣,您的作業系統、程式和其他所有內容都與之前保持相同。為此,NIUBI Partition Editor 提供免費版來幫助您。
下載 NIUBI 免費版,並按照以下步驟為 C 槽分配更多空間。
除了在 Windows 11/10/8/7/Vista/XP 中延伸 C 槽之外,這個免費的分割區管理器還可以幫助您執行許多其他操作,例如複製、合併、轉換、重組、隱藏、抹除分割區、掃描壞軌等。
步驟 3 - 以正確的方式使用電腦
無論您使用 Windows 11/10 還是舊版的 Windows 8/7Vista/XP,當系統 C 槽變滿時,您最好完成以下附加步驟:
- 將 Windows 清理作為每月維護公用程式運行。
- 將新應用程式安裝到其他磁碟區而不是 C 槽。
- 將應用程式的輸出路徑變更為其他較大的磁碟區。
優於所有先前的版本,Windows 10/11 具有新功能,可幫助修復 C 槽磁碟空間不足問題。
① 自動清理磁碟
首先,您需要啟用此服務:
- 按鍵盤上的 Windows 和 X,然後點擊設定
- 前往系統 > 儲存體
- 在右側的儲存空間感知器下方,將「關閉」切換為開啟。
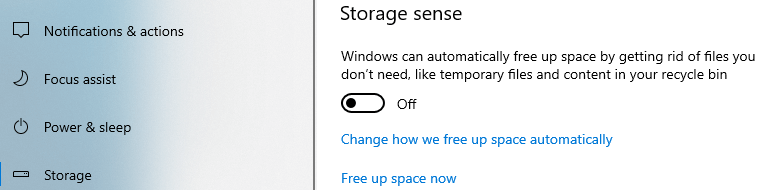
然後點擊下方的變更我們自動釋放空間的方式。
- 在下拉清單中選擇頻率。
- 選擇是否自動刪除臨時檔案。
- 從下拉清單中選擇是否刪除已在資源回收筒和下載資料夾中超過 1/14/30/60 天的檔案。
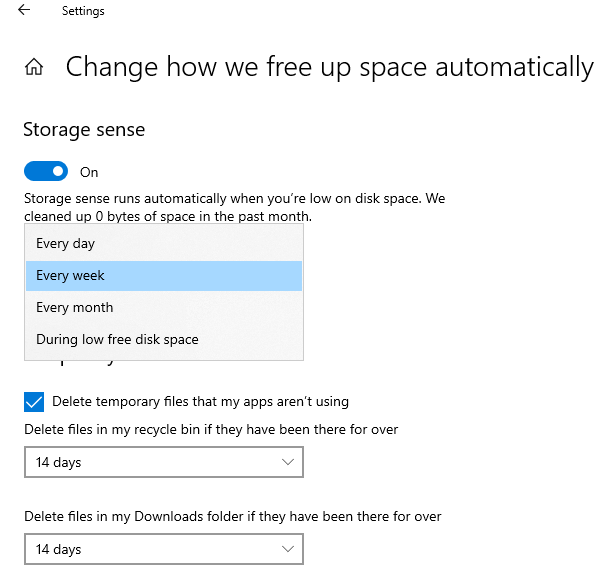
② 移動已安裝的應用程式和遊戲
在所有先前的版本中,如果您想變更程式的位置,則必須重新安裝所有程式,但在 Windows 10 中,您可以直接將它們移動到另一個分割區。
按照以下步驟操作:
- 按鍵盤上的 Windows 和 X,然後點擊設定 > 應用程式 > 應用程式 & 功能
- 點擊一個應用程式或遊戲。
- 點擊移動按鈕。
- 在下拉清單中選擇新位置。
- 點擊移動按鈕。
- 重複步驟以移動更多項目。

③ 將檔案儲存到新位置
Windows 10 有新選項可以變更新內容儲存的位置,適用於應用程式、文件、音樂、圖片和影片到其他地方,步驟如下:
- 按鍵盤上的 Windows 和 X,然後點擊設定
- 點擊系統> 儲存體。
- 點擊更多儲存設定下方的變更新內容儲存的位置。
- 點擊下拉清單選擇新位置,然後點擊套用。

按照上述方法,您可以徹底修復 Windows 10 C 槽已滿的問題。