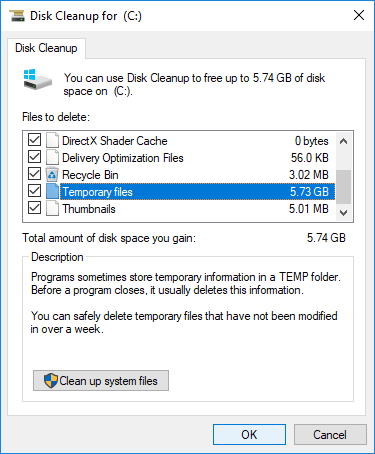本文介紹如何使用磁碟清理工具和其他方法在 Windows 10(32 位元和 64 位元)中釋放磁碟空間。
許多人回饋說,在升級到 Windows 10 或安裝某些更新後,系統 C 槽變滿了。這是因為系統分割區持續被許多類型的垃圾檔案填滿。如果您使用 SSD,遇到這個問題的可能性更大,因為它比傳統機械硬碟小得多。
在這種情況下,您可以移除不必要的和垃圾檔案以回收磁碟空間。在本文中,我將向您展示如何在 Windows 10 筆記型電腦/桌上型電腦中使用原生磁碟清理公用程式和其他方法釋放磁碟空間。
使用 Windows 10 磁碟清理公用程式釋放空間
有許多第三方系統最佳化軟體可以幫助刪除垃圾檔案,但在 Windows 10 中釋放磁碟空間,內建的磁碟清理公用程式就足夠了。從 Windows XP 到 Windows 11,我一直使用這個公用程式來清理磁碟空間。它易於使用、運行速度快,並且能夠清理大多數常見類型的不必要檔案。最重要的一點是,它很安全。
如何使用磁碟清理公用程式在 Windows 10 中釋放磁碟空間:
- 按鍵盤上的 Windows 和 R,輸入 cleanmgr 並按 Enter。
![啟動磁碟清理]()
- 在下拉清單中選擇 C: 槽並點擊確定。
![選取磁碟機]()
- 點擊您要移除的檔案前面的核取方塊。如果您不知道包含哪種類型的檔案,請在點擊確定之前閱讀底部的相關說明。
![選取檔案]()
- 在彈出視窗中點擊刪除檔案以確認。磁碟清理將開始清理,時間取決於您的電腦效能和檔案數量。
![確認]()
- 重複以清理系統檔案。
在 Windows 10 中釋放磁碟空間的 8 種實用方法
如果您從未或長時間未清理電腦的磁碟空間,磁碟清理可能會幫助您重新獲得數 GB 的磁碟空間。要獲得更多空間,您可以嘗試其他方法來為 Windows 10 筆記型電腦/桌上型電腦釋放磁碟空間。
① 解除安裝應用程式
您可以解除安裝一些您不再使用或製造商預先安裝在您電腦上的應用程式和遊戲。
步驟:
- 按鍵盤上的 Windows 和 X,然後按設定
- 向下捲動應用程式 & 功能
- 點擊您要移除的項目並點擊 解除安裝。
② 移動已安裝的應用程式和遊戲
所有程式預設安裝到系統 C: 槽,您安裝的程式越多,剩餘的可用空間就越少。在先前版本中,您必須解除安裝並在另一個分割區重新安裝。Windows 10 具有新功能,可幫助您將它們移動到其他分割區。這是在 Windows 10 電腦中釋放 C 槽磁碟空間的好方法。
步驟:
- 點擊 開始 > 設定 > 應用程式 > 應用程式 & 功能
- 點擊一個應用程式或遊戲。
- 點擊 移動 按鈕。
- 從下拉清單中選取新位置。
- 點擊 移動 按鈕。
- 重複步驟以移動更多項目。

③ 移動檔案/資料夾
另一個選項是將特定檔案/資料夾移動到其他磁碟區,步驟:
- 開啟 Windows 檔案總管。
- 選取您要移動的檔案/資料夾。
- 點擊頂部的 常用 選單 > 移動到 > 選擇位置。
- 選取目標位置並點擊 移動 按鈕。
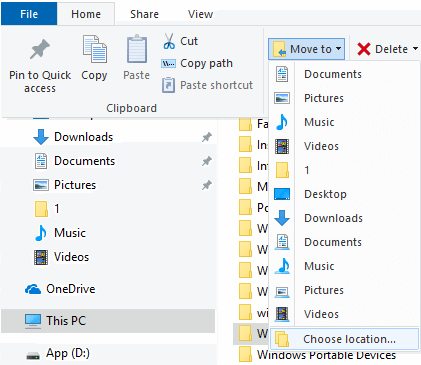
④ 重設資源回收筒
所有按 DEL 鍵刪除而未使用 SHIFT 鍵的檔案都將進入資源回收筒。如果您誤刪了這些檔案,可以手動將它們還原到原始位置。當系統 C 槽幾乎已滿時,您可以考慮減少磁碟空間使用量或變更資源回收筒的位置。這是釋放 Windows 10 和先前版本中磁碟空間的另一種實用方法。
步驟:
- 在桌面上右鍵點擊資源回收筒並點擊內容。
- 選取資源回收筒的磁碟機。
- 選取 自訂大小 並輸入數量。
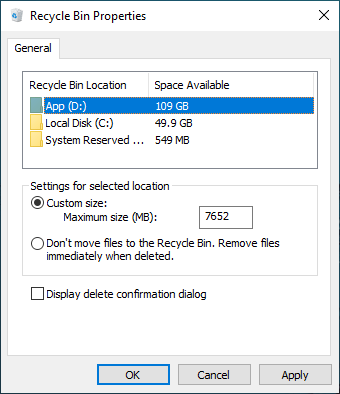
⑤ 重設分頁檔
分頁檔使用部分磁碟空間作為虛擬 RAM,預設位於 C 槽。您可以減少它或將其變更到其他分割區以釋放可用空間。
如何透過重設分頁檔在 Windows 10 中釋放磁碟空間:
- 按鍵盤上的 Windows 和 R 啟動執行。
- 輸入 sysdm.cpl ,3 並按 Enter。
- 在進階標籤的效能下點擊設定。
- 在虛擬記憶體下點擊變更。
- 取消勾選頂部的「自動管理所有磁碟的分頁檔大小」。
- 選取 D: 或其他磁碟機,在 自訂大小 選項框中輸入起始大小和最大大小的數量,然後點擊 設定。
- 選取 C: 槽並選取沒有分頁檔選項框,然後點擊設定。
- 點擊確定。(可能需要重新啟動才能生效)
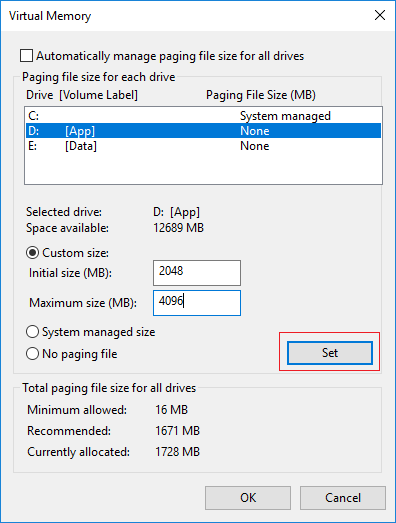
⑥ 重設系統保護
系統保護是另一個 Windows 內建備份功能,能夠建立系統還原點。這些還原點由 Windows 在對磁碟機執行某些操作時自動建立,並在需要時將系統回復到最近的狀態。此功能為其功能保留了相當大的磁碟空間。
您可以透過減少磁碟空間使用量來釋放磁碟空間,步驟:
- 按 Windows 和 R 鍵啟動執行,輸入 sysdm.cpl ,4 並按 Enter。
- 選取 C 槽,然後點擊 設定
- 向左滑動以減少磁碟空間的 最大使用量。
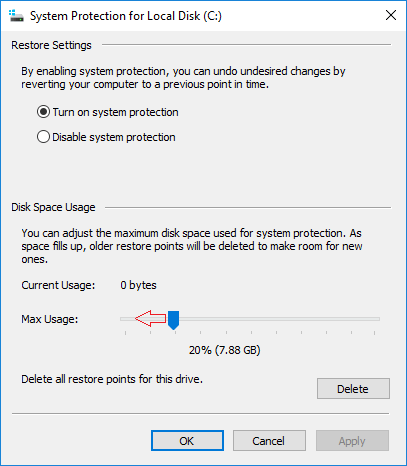
⑦ 重設休眠設定
休眠是一種將記憶體內容儲存到硬碟的功能,允許您完全關閉裝置而不會遺失目前的工作階段。休眠是一項有用的功能,但它需要數GB的空間才能將內容儲存到 C 槽中的 hiberfil.sys 檔案。
您可以透過刪除休眠檔案或減少 hiberfil.sys 的大小來釋放磁碟空間,步驟:
在螢幕左下角的任務列上搜尋 cmd,右鍵點擊 命令提示字元 並選擇 以系統管理員身分執行。
輸入 powercfg -h -size 50
大小將從預設的 75% 變更為最小的 50%
如果您收到錯誤訊息「系統韌體不支援休眠」,則無法使用這些命令。
輸入 powercfg.exe -h off
休眠模式將被停用,並且先前休眠的任何相關儲存資料將自動刪除。
輸入 powercfg.exe -h on
⑧ 壓縮檔案
壓縮作業系統 是 Windows 10 引入的一個工具,允許您壓縮安裝檔案和內建的桌面應用程式,從而減少佔用空間並釋放空間。
此操作不會影響電腦效能,但會修改系統檔案。僅建議在磁碟空間極低且別無選擇時執行此操作。
- 搜尋 命令提示字元 並以系統管理員身分執行。
- 輸入命令: Compact.exe /CompactOS:always
您可以使用以下命令還原變更: Compact.exe /CompactOS:never
一般來說,完成上述步驟後,您將獲得數 GB 到超過 10GB 的可用空間。然而,仍然存在一個問題:新的垃圾檔案和一些必要的檔案會繼續儲存到 C 槽中。因此,可用空間將再次被佔用,您最好完成以下額外步驟。
為 Windows 10 電腦釋放磁碟空間後的額外步驟
1. 將檔案儲存到新位置
Windows 10 有新選項可以將應用程式、文件、音樂、圖片和影片的新內容儲存位置更改到其他地方,步驟如下:
- 按鍵盤上的 Windows 和 X,然後點擊設定
- 點擊系統> 儲存體。
- 在更多儲存空間設定下點擊變更新內容儲存位置。
- 點擊下拉列表以選取新位置,然後點擊套用。

2. 開啟儲存空間感知器
儲存空間感知器是 Windows 10 中相對較新的功能,使用者可以啟用它以在磁碟機空間不足時自動釋放磁碟空間。
首先,您需要啟用此服務:
- 按鍵盤上的 Windows 和 X,然後按設定
- 前往 系統 > 儲存體
- 在右側的儲存空間感知器下將「關閉」切換為開啟。
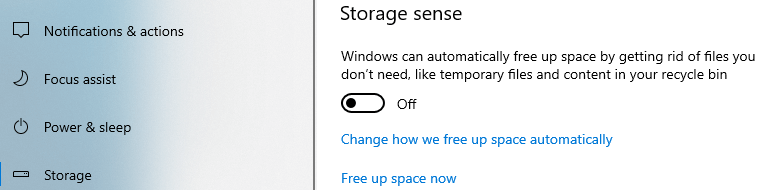
然後點擊下方的變更我們自動釋放空間的方式。
您有幾個選項:
- 從列表中選擇在此分割區空間不足時或每天/每週/每月釋放磁碟空間。
- 然後您可以選擇是否自動刪除暫存檔案。
- 從下拉列表中選擇刪除資源回收筒和下載資料夾中已存在超過 1/14/30/60 天的檔案。
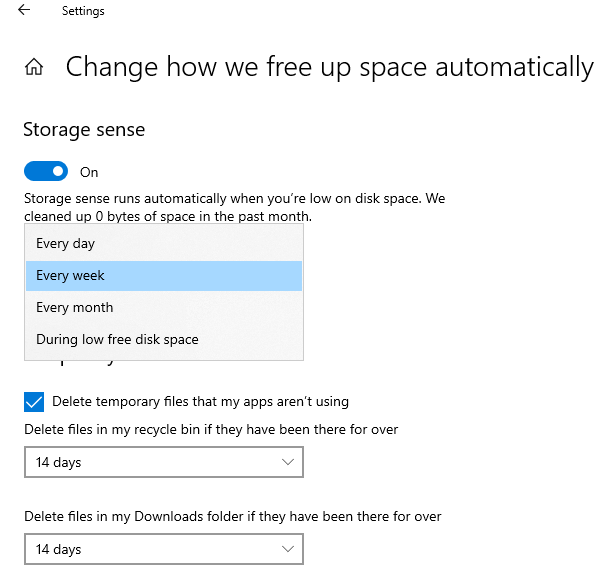
3. 盡可能擴大 C 槽
此步驟對於 C 槽建立得很小的電腦非常重要。類似於智慧型手機,如果是 16GB,您必須經常清理它,但如果是 256GB,您將在很長一段時間內不會遇到空間不足的問題。
使用 NIUBI Partition Editor,您可以在不遺失資料的情況下將可用空間從其他分割區移動到 C 槽。作業系統、程式和相關設定以及其他所有內容都與之前保持相同。它為 Windows 10/8/7/Vista/XP 家庭電腦使用者提供免費版。除了重新分配可用空間外,它還可以幫助您執行許多其他的磁碟分割區管理操作。
下載免費版並按照影片中的步驟擴展 C 槽。
總結
要釋放 Windows 10 筆記型電腦和桌上型電腦的磁碟空間,首先,使用原生磁碟清理公用程式刪除垃圾檔案。然後將程式和一些檔案移出 C 槽,然後刪除一些還原點。最後,使用其他分割區中的可用空間盡可能地擴展 C 槽。