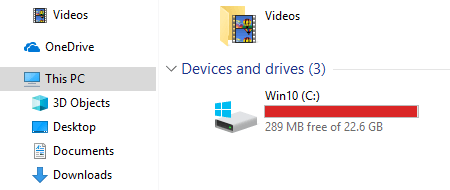大多數 Windows 10 電腦使用者都遇到過 C: 槽空間用盡的問題。這很煩人,而且沒有人喜歡從頭開始。如果您透過 Google 搜尋,會發現有很多方法。事實上,沒有必要全部嘗試,因為許多方法幫助不大。本文介紹 3 種最有效的方法來修復 Windows 10 C 槽空間不足的問題。
為什麼 Windows 10 中 C 槽空間即將用盡
作為最新的 Windows 用戶端作業系統,Windows 10 組織和管理檔案的策略與先前版本沒有太大區別。因此,磁碟空間不足仍然是 Windows 10 中非常常見的問題。許多人回饋說系統 C 槽空間即將用盡。為了更好地解決這個問題,您應該首先了解為什麼 Windows 10 桌上型電腦或筆記型電腦上的 C 槽空間會用盡。
程式安裝
所有程式都預設直接安裝到系統分割區 C,許多人不會手動變更路徑。您安裝的程式越多,此分割區中剩餘的可用空間就越少。此外,一些用於圖片、影片、遊戲和特殊專案的程式會產生許多大型檔案。這就是為什麼新電腦的C 槽很快就滿了的原因。
Windows 服務
與舊版本相同,Windows 10 也會下載並要求您持續安裝更新。每次更新都會使用數百 MB 到數 GB 的空間。
其他服務,例如系統保護和休眠,可能會產生超過 10GB 的檔案。
垃圾檔案
Windows 和第三方程式都可能產生臨時檔案和其他垃圾檔案。這些檔案不大,但數量可能很大。
許多 Windows 10 使用者使用 SSD 來安裝作業系統和程式。這對效能有益,但由於價格高昂,容量通常較小。如果您不盡可能地建立較大的 C 槽,並以正確的方式使用電腦,C 槽很快就會空間不足。
當 C 槽空間用盡時該怎麼辦
首先,您應該刪除垃圾檔案。這些檔案可以透過 Windows 10 內建的磁碟清理公用程式安全地移除。然後,將已安裝的程式和一些其他檔案移出 C 槽。如果您無法獲得足夠的可用空間,可以從其他分割區將更多空間添加到 C 槽。
1. 移除垃圾檔案以重新獲得可用空間
步驟 1: 按鍵盤上的 Windows 和 R,輸入 cleanmgr 並按 Enter。

步驟 2: 從下拉清單中選擇 C: 槽或任何其他磁碟機,然後點擊確定。

步驟 3: 點擊要移除的檔案前面的核取方塊。如果您不知道這些檔案是什麼,請在點擊確定之前閱讀底部的相關說明。
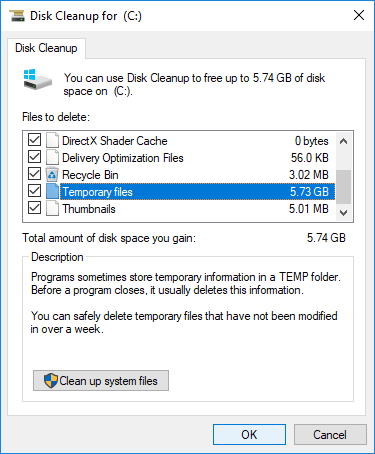
步驟 4: 點擊刪除檔案以確認。

磁碟清理將開始清理,時間取決於您的電腦效能和檔案數量。
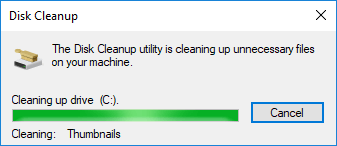
步驟 5: 重複以清理系統檔(可選)。
查看在 Windows 10 上釋放磁碟空間的完整解決方案。
2. 移動程式和檔案(必要)
Windows 10 能夠直接將非必要的程式移動到其他磁碟區而無需重新安裝。
按照以下步驟操作:
- 按鍵盤上的 Windows 和 X,然後點擊設定 > 應用程式 > 應用程式 & 功能
- 點擊一個應用程式或遊戲。
- 點擊移動按鈕。
- 從下拉清單中選擇新位置。
- 點擊移動按鈕。
- 重複步驟以移動更多項目。

將檔案儲存到新位置(可選)
優於舊版本,Windows 10 有新選項可以變更新內容儲存的位置,適用於應用程式、文件、音樂、圖片和影片到其他地方,步驟如下:
- 按鍵盤上的 Windows 和 X,然後點擊設定
- 點擊系統> 儲存體。
- 點擊更多儲存設定下方的變更新內容儲存的位置。
- 點擊下拉清單選擇新位置,然後點擊套用。

3. 從其他分割區將更多空間添加到 C 槽
磁碟分割區已經分配好了,但您可以在不遺失資料的情況下變更分割區大小。有免費分割區軟體,例如 NIUBI Partition Editor 可以幫助您。它能夠縮小其他分割區以釋放可用空間並添加到 C 槽。作業系統、程式和其他所有內容都與之前保持相同。這是修復 Windows 10 C 槽空間不足問題最有效的方法。
下載免費分割區編輯器,並按照步驟縮小磁碟機 D 並擴充 C:
步驟:1 右鍵點擊磁碟機 D 並選擇「調整大小/移動磁碟區」,在彈出視窗中將左邊框向右拖曳。
步驟:2 再次右鍵點擊磁碟機 C 並選擇「調整大小/移動磁碟區」,將右邊框向右拖曳。
查看在 Windows 10 中為 C 槽分配更多空間的完整解決方案,而不會遺失資料。