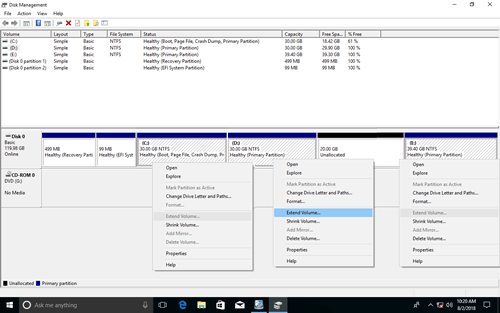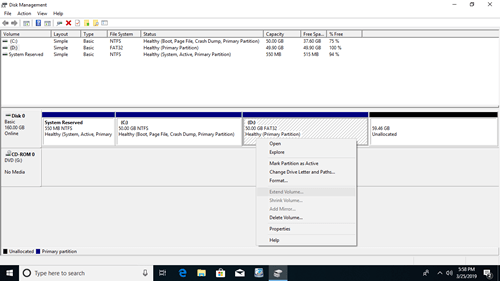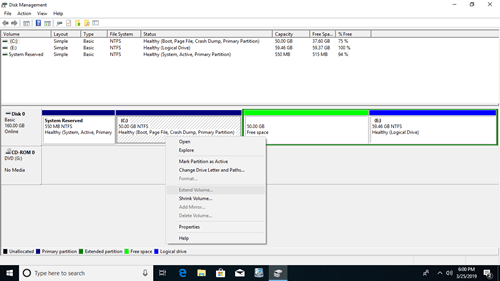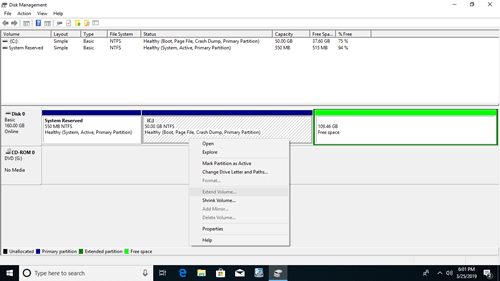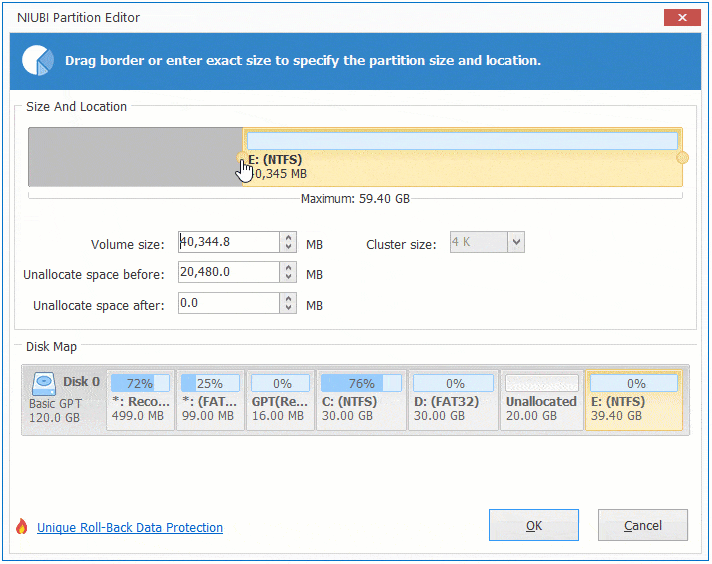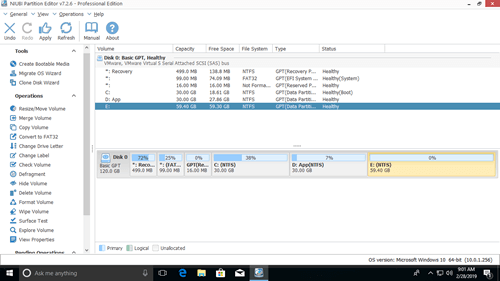為了幫助管理磁碟分割區,Microsoft 提供了 Diskpart 命令和 磁碟管理。這兩個工具都具有在不遺失資料的情況下縮小和延伸已分配分割區的能力。然而,它們僅在特定條件下有效。主要的缺點是它們無法透過縮小另一個分割區來延伸分割區。Diskpart 在命令提示字元中工作,對許多使用者來說並不方便。本文介紹為什麼磁碟管理無法在 Windows 10/8/7 中延伸分割區,以及當您無法在 Windows 10/8/7 中延伸磁碟區時該怎麼辦。
原因 - 為什麼無法在 Windows 10 磁碟管理中延伸磁碟區
GPT 和 MBR 是 Windows 電腦中常見的磁碟樣式。如果您只是在電腦上讀寫檔案,您不會在日常使用中發現任何區別。但是,當您縮小和延伸磁碟分割區時,您會發現許多差異。
要檢查您的磁碟類型:按鍵盤上的 Windows 和 X 並選擇磁碟管理,右鍵點擊磁碟 0(或任何其他磁碟)並選擇「內容」。在彈出視窗中切換到「磁碟區」標籤。
原因 1:未配置空間不相鄰
這是您在 Windows 10/8/7 中縮小 D 後無法延伸分割區 C 最常見的原因。這可能發生在 GPT 和 MBR 磁碟上。
- 「壓縮磁碟區」功能在縮小分割區時只能在右側產生未配置空間。
- 「延伸磁碟區」只能將未配置空間合併到左側的相鄰分割區。
如螢幕截圖所示,在縮小 D 磁碟機後,C 和 E 磁碟機的「延伸磁碟區」都已停用。因為,C 與此未配置空間不相鄰,而 E 位於此未配置空間的右側。
原因 2:只能調整 NTFS 分割區的大小
這可能發生在 GPT 和 MBR 磁碟上
原因 3:要刪除和延伸的分割區類型不同
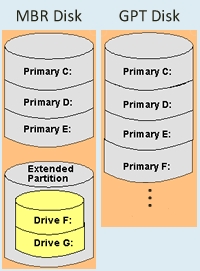
在 GPT 磁碟上,所有分割區都是主要分割區,但在 MBR 磁碟上,最多只能有 4 個主要分割區,或 3 個主要分割區加上一個延伸分割區。延伸分割區就像一個容器,所有邏輯磁碟機必須一起位於延伸分割區中。
刪除任何主要分割區後,磁碟空間將轉換為「未配置」,但刪除邏輯磁碟機後將轉換為可用空間。使用磁碟管理,未配置空間無法延伸到任何邏輯磁碟機,可用空間無法延伸到任何主要分割區。
為了向您展示此限制,我刪除了磁碟區 D,然後刪除了 E,系統分割區 C 仍然無法延伸。
如果相鄰分割區 D 是邏輯磁碟機,要在磁碟管理中啟用 C 槽的「延伸磁碟區」,您必須刪除 D,然後刪除所有其他邏輯磁碟機,最後刪除延伸分割區。顯然,沒有人想這樣做。
如果無法在 Windows 10 中延伸分割區該怎麼辦
方法不同,請根據您自己的磁碟分割區配置遵循相應的方法。如果您想延伸 C 槽,請使用 NIUBI Partition Editor 將 D 移動到右側。未配置空間將同時移動到左側,然後可以輕鬆地使用相鄰的未配置空間延伸 C 槽。
當您在 Windows 10/11 中縮小 D 後無法延伸分割區 C 時的步驟:
步驟 1: 右鍵點擊磁碟機 D: 並選擇「調整大小/移動磁碟區」,將滑鼠指標放在 D 的中間,然後在彈出視窗中將其向右拖曳。
步驟 2: 再次右鍵點擊磁碟機 C: 並選擇「調整大小/移動磁碟區」,在彈出視窗中將右邊框向右拖曳。
如果您想在縮小 D 後延伸 E 磁碟機,請右鍵點擊 E: 並選擇「調整大小/移動磁碟區」,在彈出視窗中將左邊框向左拖曳。
對於 NIUBI Partition Editor,如果您想調整 NTFS 或 FAT32 分割區的大小,調整主要或邏輯分割區的大小,則沒有區別。按照影片中的方法為 Windows 10/8/7 電腦縮小和延伸分割區。
除了縮小、移動和延伸分割區外,NIUBI Partition Editor 還可以幫助您執行許多其他磁碟分割區管理操作。它為 Windows 11/10/8/7/Vista/XP 家庭電腦使用者提供免費版。它 100% 乾淨,沒有任何捆綁外掛程式。