當 C 槽在 Windows 10/11 中快滿了,最好延伸 C 槽而不是從頭開始。如果您不想使用任何軟體,diskpart 是一個選項。然而,這個原生工具有許多缺點。要使用它,您的磁碟分割區配置必須符合要求。在本文中,我將介紹如何在 Windows 10/11 中使用 diskpart 延伸 C 槽,以及 Diskpart 命令在 Windows 10/11 電腦中延伸 C 槽的缺點。
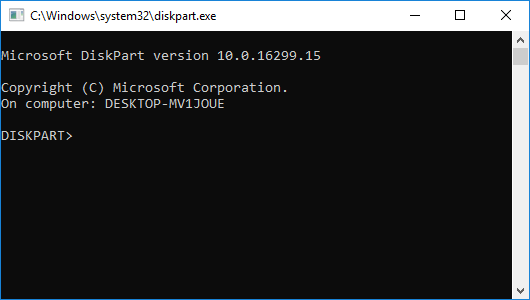
什麼是 diskpart 命令
Diskpart 是一個命令列公用程式,用於管理從 Windows XP 和 Windows Server 2003 開始的所有 Windows 用戶端和 Windows Server 版本中的磁碟分割區。此公用程式為 Windows 磁碟管理嵌入式管理單元增加了功能。使用者可以直接輸入 Diskpart 命令來設定儲存,或透過文字檔案腳本編寫 Diskpart 腳本以執行多個命令,例如建立、刪除、格式化分割區、將基本磁碟轉換為動態磁碟。
如何在 Windows 10/11 中運行 Diskpart
在 Windows 10/11 筆記型電腦、桌上型電腦和平板電腦中有兩種運行 diskpart 命令的方法:
從 cmd
- 按鍵盤上的 Windows 和 R 開啟執行。
- 輸入 diskpart 並按 Enter。
尋找檔案
- 開啟 C:\Windows\System32
- 按兩下 diskpart.exe
使用 Diskpart 延伸分割區的前提條件
要在 Windows 10/11 中使用 diskpart 命令延伸分割區,您的磁碟分割區配置必須符合以下要求:
- 此分割區必須使用 NTFS 檔案系統格式化。
- 此分割區右側必須有相鄰的未配置空間。
儘管 diskpart 有 shrink 命令,但它在縮小分割區時只能在右側產生未配置空間。縮小 D 槽後,未配置空間位於 D 的右側而不是 C 的右側。當您使用 extend 命令增加 C 槽時,您會收到錯誤訊息「在指定的磁碟上沒有足夠的可用空間來延伸磁碟區。」
要在 Windows 10/11 中使用 diskpart 命令延伸 C 槽,您必須事先刪除相鄰的 D 槽。只有當 C 槽右側有相鄰的未配置空間時,diskpart extend 命令才有效。
注意:如果您在相鄰的分割區 D 中安裝了程式或任何服務,請勿刪除它。如果您決定刪除它,請記得事先傳輸檔案。
如何在 Windows 10/11 中使用 diskpart 延伸 C 槽:
步驟 1:在 diskpart 命令提示字元視窗中輸入 list volume 並按 Enter,您將看到所有分割區,但沒有未配置空間。

步驟 2:輸入 select volume 1 將焦點放在系統 C: 槽。

步驟 3:輸入 extend 繼續延伸。

如果您再次延伸 C 槽,您將收到錯誤訊息「在指定的磁碟上沒有足夠的可用空間來延伸磁碟區。」因為這次沒有相鄰的未配置空間。

diskpart 在 Windows 10/11 中延伸 C 槽的限制
- 只有當右側有相鄰的未配置空間時,extend 命令才有效。Diskpart 在縮小其他磁碟區時無法產生這樣的空間。
- 只有 NTFS 分割區支援縮小和延伸。
- 命令視窗中不顯示未配置空間,因此您不知道是否存在以及位置在哪裡。
- 磁碟區以列表形式顯示,沒有結構。
- 操作無法撤銷,不正確的操作可能導致資料遺失。
要擴大 C 槽空間,NIUBI Partition Editor 是更好的選擇。它為 Windows 11/10/8/7/Vista/XP 家庭電腦使用者提供免費版。要調整大小和延伸分割區,您只需在磁碟對應上拖放即可。
下載免費版,您將在右側看到所有帶有分割區結構的磁碟,可用操作列在左側,也可透過右鍵點擊顯示。
步驟 1:右鍵點擊 D: 槽並選擇「調整大小/移動磁碟區」,在彈出視窗中將左邊框向右拖曳。
步驟 2:再次右鍵點擊 C 槽並選擇「調整大小/移動磁碟區」,在彈出視窗中將右邊框向右拖曳。
此軟體設計為在其虛擬模式下工作,您執行的所有操作都將列為待預覽。因此,如果您做錯了什麼,只需點擊撤銷即可取消。要更改實際磁碟分割區,請點擊執行以生效。
觀看影片指南了解如何在 Windows 10/11 電腦中延伸 C 槽:
除了調整大小和延伸磁碟分割區外,NIUBI Partition Edition 還可以幫助您執行許多其他磁碟/分割區管理操作,例如合併、複製、轉換、重組、抹除、修復、掃描、設定作用中分割區等。






