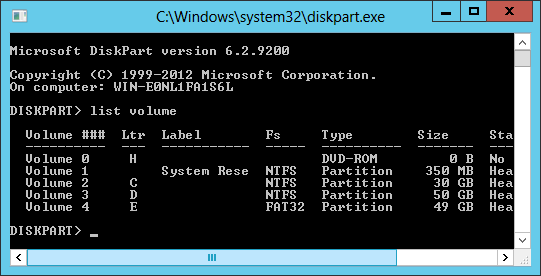本文說明如何在 Windows Server 2012 R2 上使用 diskpart 指令壓縮磁碟區、diskpart 指令的限制,以及在 Windows Server 2012/2016/2019/2022/2025 上壓縮分割區的更好方法。
如何使用 Diskpart 指令壓縮磁碟區
DiskPart 是一個原生的 Windows 磁碟分割區管理工具,透過命令提示字元執行。它可以執行建立、刪除、格式化、轉換、壓縮和延伸磁碟區等任務。要開啟此工具,請在鍵盤上按 Windows 鍵 + R,輸入 diskpart,然後按 Enter。在 diskpart.exe 命令提示字元視窗中,輸入 "?" 以查看所有指令清單。本文重點介紹如何在 Windows Server 2012 上使用 DiskPart 指令壓縮分割區。
與基於 GUI 的磁碟管理器工具相比,DiskPart 更簡單、更快速。然而,它有一個缺點:它只列出單個分割區,而不顯示其結構。為了更好地展示 DiskPart Shrink 指令如何運作,我將同時開啟這兩個工具。
在 Windows Server 2012 R2 上使用 Diskpart 壓縮分割區的步驟:
步驟 1: 在 Diskpart 命令提示字元視窗中輸入 list volume 並按 Enter,然後您將看到所有分割區。
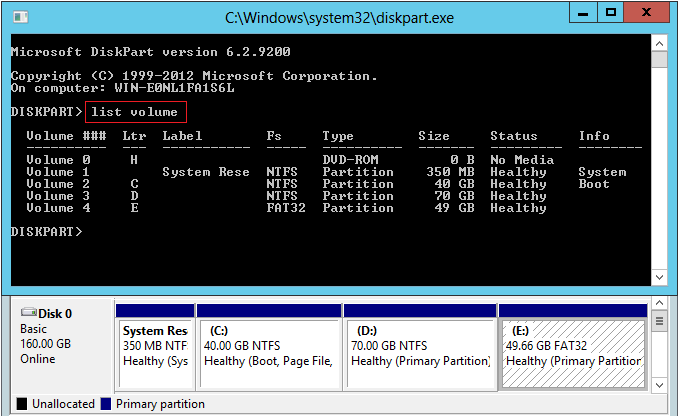
步驟 2: 輸入 select volume 2 並按 Enter,將焦點設為 C 磁碟機。
步驟 3: 輸入 shrink desired=10240 並按 Enter。Diskpart 報告成功將此磁碟區壓縮了 10GB。
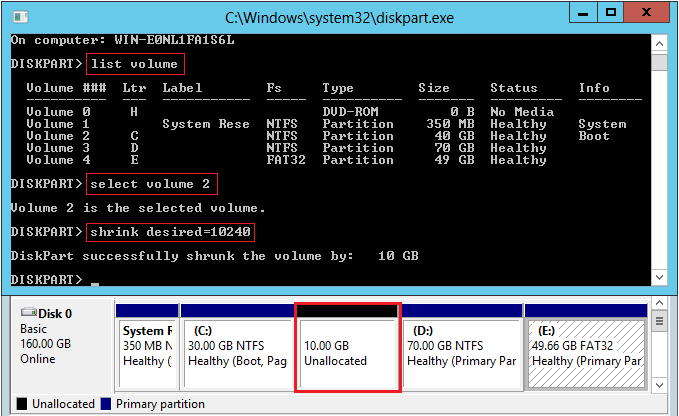
如果您想壓縮磁碟機 D,請從步驟 1 開始重複。
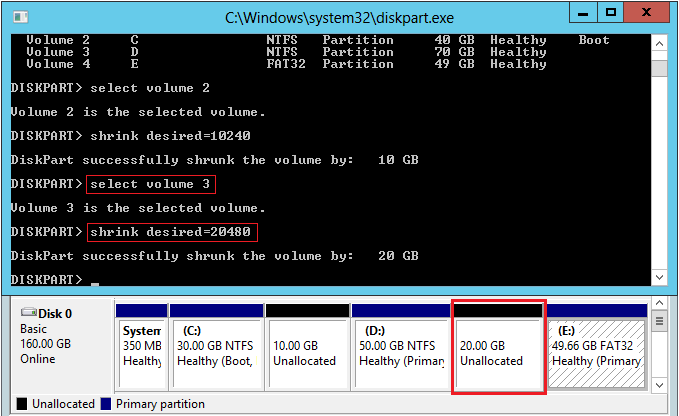
您無法壓縮磁碟機 E,因為它是 FAT32 分割區,您將收到錯誤訊息:「無法壓縮磁碟區,因為檔案系統不支援它。」
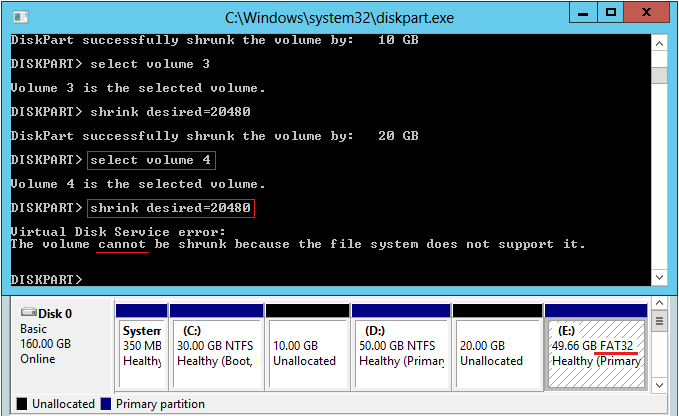
使用 Diskpart 壓縮分割區的限制
輸入 help shrink,Diskpart 會列出 Shrink 指令的限制,包括:
- 它用於從此磁碟區末端的未使用空間建立未配置空間。(它無法在此磁碟區的左側建立未配置空間。)
- 您只能在磁碟區使用 NTFS 檔案系統格式化或沒有檔案系統時才能縮小其大小。
- 此指令不適用於 OEM、ESP 或復原分割區。
- 如果指定了最小量參數但沒有足夠的可用空間,指令將失敗。
如果您想在壓縮後延伸另一個分割區,無論是Diskpart extend 指令還是磁碟管理器都無法幫助您。因為未配置空間無法合併到右側的相鄰分割區或任何非相鄰分割區。了解為什麼在 Server 2012 磁碟管理器中無法延伸磁碟區。
使用 NIUBI 壓縮磁碟機的更好方法
在 Windows 伺服器上使用 NIUBI Partition Editor 來壓縮分割區是更好的選擇。與 Diskpart shrink 指令相比,NIUBI 具有以下優勢:
- 支援 NTFS 和 FAT32 分割區。
- 磁碟分割區將顯示結構和其他詳細資訊。
- 壓縮分割區時,可以在左側或右側建立未配置空間。
- 它可以移動「不可移動」的檔案,將磁碟區縮小到更小的大小。
- 如果可用空間不足,可動態更改大小。
下載 NIUBI Partition Editor 並按照影片中的步驟在 Windows Server 2012 中壓縮和延伸分割區: