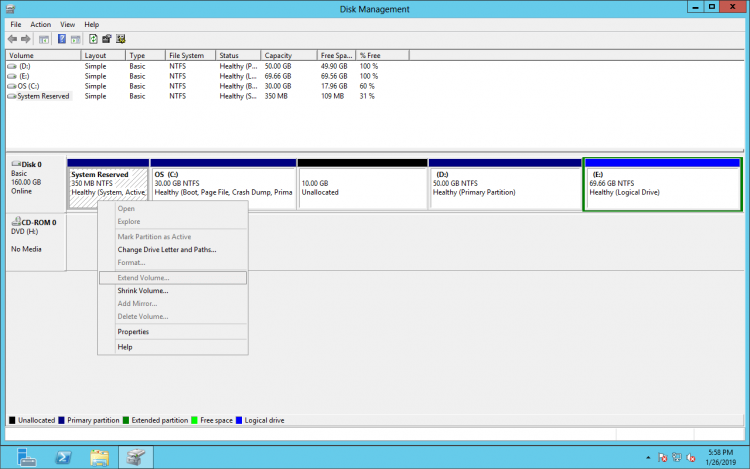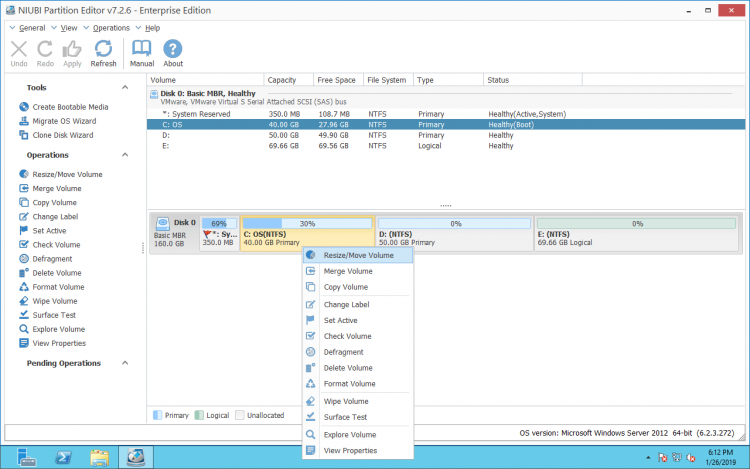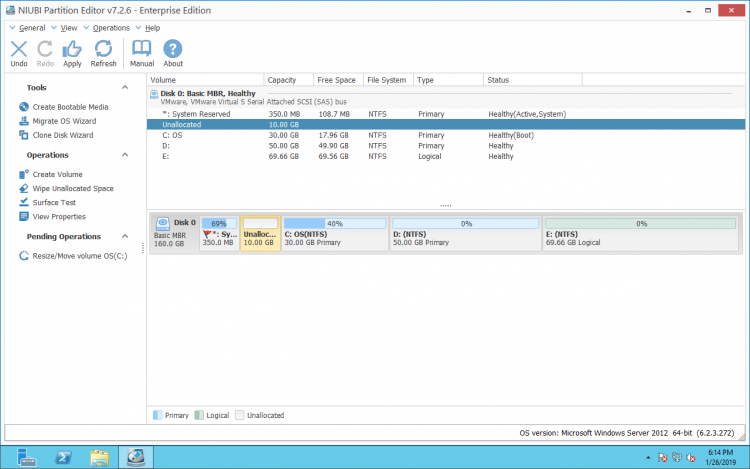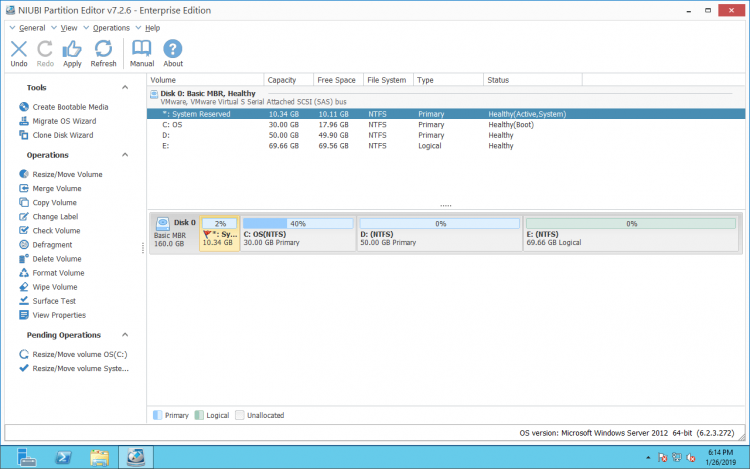系統保留分割區包含開機設定資料、開機管理員、Windows 修復環境和其他一些檔案。有一天它可能會變滿,所以您最好延伸系統保留分割區。如果您想將 MBR 磁碟轉換為 GPT 或升級到更高版本的 Windows,您也需要事先增加系統保留分割區的大小。Windows Server 2012 在原生磁碟管理工具中有「延伸磁碟區」功能,但它對這個小分割區無能為力。要在 Windows Server 2012 R2 中延伸系統保留分割區,您需要安全的磁碟分割區軟體。
為什麼磁碟管理無法在 Server 2012 R2 中延伸系統保留分割區
與之前的版本相同,Windows Server 2012 在磁碟管理中有內建的「壓縮磁碟區」和「延伸磁碟區」功能來幫助更改分割區大小。然而,如果您想在 Server 2012 中使用磁碟管理延伸系統保留分割區,這是不可能的,因為:
- 磁碟管理只能在壓縮分割區時在右側建立未配置空間。
- 「延伸磁碟區」功能僅在右側有相鄰未配置空間時才能擴展分割區。
- 磁碟管理無法移動分割區或未配置空間。
如螢幕截圖所示,在我壓縮 C 槽後,未配置空間產生在 C 槽的右側。在 Server 2012 磁碟管理中,系統保留分割區的「延伸磁碟區」呈現灰色禁用狀態,因為未配置空間不與系統保留分割區相鄰。
獲取相鄰未配置空間的唯一方法是刪除中間的 C: 槽,但您不能這樣做。因此,您需要第三方的 Server 2012 分割區工具。
如何在 Windows Server 2012 R2 中延伸系統保留分割區
使用磁碟分割區軟體(例如 NIUBI Partition Editor),您可以壓縮 C 槽並在左側建立未配置空間,然後您可以輕鬆地延伸系統保留分割區。如果您不想壓縮 C 槽,您可以壓縮此磁碟上的其他非相鄰磁碟區,然後將未配置空間移動到系統保留分割區旁邊。
壓縮或移動 C 槽需要重新啟動伺服器。
在 Windows Server 2012 R2 中延伸系統保留分割區的步驟:
步驟 1: 下載 NIUBI Partition Editor,右鍵點擊 C: 槽並選擇「調整大小/移動磁碟區」。
在彈出視窗中將左邊界向右拖曳,或在「之前的未配置空間」後面的框中輸入一個數量。
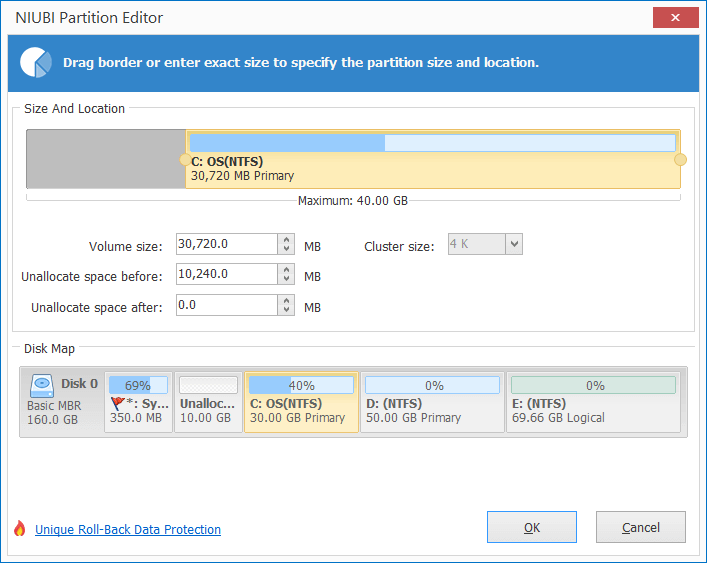
點擊確定,C 槽被壓縮,未配置空間產生在系統保留分割區之後。
步驟 2: 右鍵點擊系統保留分割區並再次點擊「調整大小/移動磁碟區」,在彈出視窗中將右邊界向右拖曳。
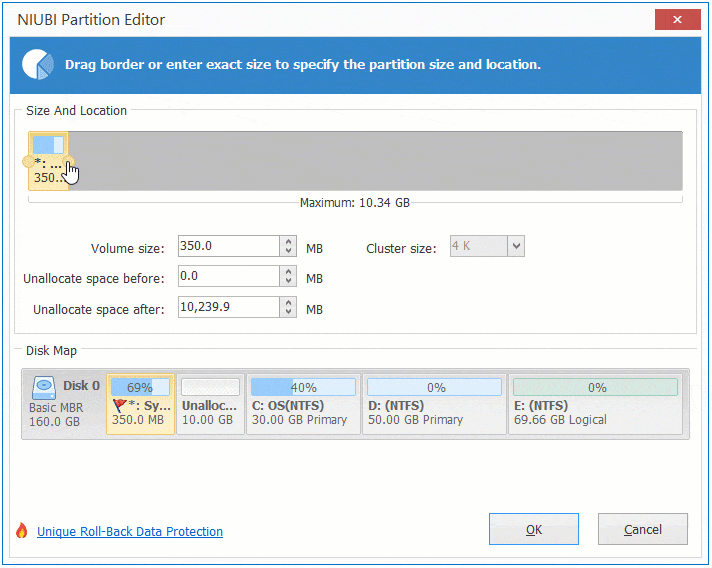
點擊確定,未配置空間被添加到系統保留分割區。
步驟 3: 點擊左上角的「執行」以執行,完成。
NIUBI Partition Editor 設計為預先在其虛擬模式下工作,實際磁碟分割區在點擊「執行」確認前不會被修改。
觀看影片了解如何在 Windows Server 2012 R2 中增加系統保留分割區的大小:
調整系統保留分割區大小時注意資料安全
在 Windows Server 2012 中壓縮 C 槽和延伸系統保留分割區時,存在潛在的系統/分割區損壞風險。因為必須正確更改兩個磁碟機的所有參數,系統 C 槽中的所有檔案必須移動到新位置,系統啟動相關檔案也必須更新。
沒有人喜歡看到損壞發生,因此,您最好先備份並運行安全的分割區軟體。優於其他工具的是,NIUBI Partition Editor 具有強大的 1 秒回滾技術。如果在調整分割區大小時偵測到任何錯誤,它能夠自動將伺服器瞬間恢復到原始狀態。此外,它還具有虛擬模式、隨意取消、無需重啟調整大小技術和進階檔案移動演算法,可幫助更快、更安全地調整分割區大小。
如果您仍然擔心系統和分割區,可以將系統磁碟克隆到另一個磁碟。由於使用 NIUBI Partition Editor 克隆磁碟分割區時不需要重新啟動伺服器,您可以在調整分割區大小之前或定期克隆系統磁碟作為備份。如果系統磁碟出現故障,只需幾分鐘即可重新啟動並從克隆磁碟開機。
除了在 Windows Server 2012/2016/2019/2022/2003/2008 中壓縮和延伸分割區外,NIUBI Partition Editor 還可以幫助您執行許多其他磁碟分割區管理操作。