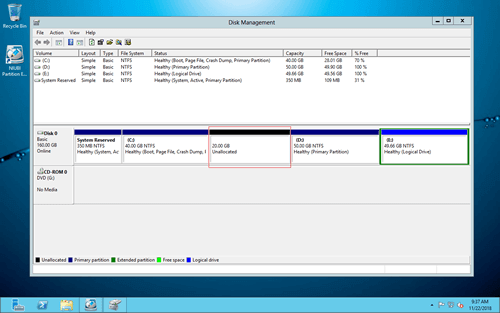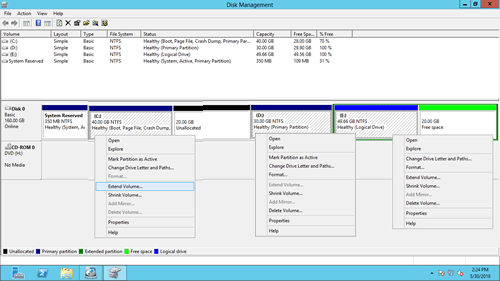安裝作業系統後磁碟分割區已經配置好了,但有時您需要重新分割硬碟。例如:您在安裝 Windows 時忘記編輯磁碟,導致系統分割區 C 佔用了所有磁碟空間。另一個典型的例子是 D 槽空間不足,但 C 槽有大量可用空間。在這些情況下,您可以壓縮系統分割區 C 以建立新磁碟區或擴展其他分割區,而無需重新開始。要在 Windows Server 2012 R2 上壓縮 C: 槽,有兩種選擇:內建的磁碟管理和第三方磁碟分割區軟體。本文介紹使用這兩種工具的詳細步驟。
無需軟體即可壓縮系統分割區
Windows Server 2012 在內建的磁碟管理實用程式中具有「壓縮磁碟區」功能,能夠在不遺失資料的情況下壓縮系統分割區和任何資料磁碟區。它簡單、快速,並且能夠在不重新啟動伺服器的情況下縮小分割區,但同時,它也有一些限制。
如何在 Server 2012 R2 中透過磁碟管理壓縮 C 槽:
- 在鍵盤上按 Windows 和 X,然後從清單中點擊「磁碟管理」。
- 右鍵點擊 C 槽並選擇「壓縮磁碟區」。
- 輸入空間量並點擊「壓縮」以繼續。
很快地,系統 C 槽就會被壓縮。
如果您只是想壓縮系統分割區以建立新磁碟區,在大多數情況下無需任何軟體即可實現。但由於某些限制,磁碟管理並不是最佳工具。
使用磁碟管理壓縮 C 槽的限制
1. 無法壓縮 C 槽超過不可移動檔案的位置
在壓縮視窗中,有一條提示 - 您無法將磁碟區壓縮超過任何不可移動檔案所在的位置。
在我的測試伺服器中,D 槽是空白的,有 50GB 空間,但在壓縮視窗中,磁碟管理只給我 19417MB (18.96GB) 的可用空間。
「不可移動」的檔案包括分頁檔、休眠檔和其他大型檔案。預設情況下,大多數此類檔案都位於系統 C 槽。因此,您在壓縮 C: 槽時可能會遇到此問題。
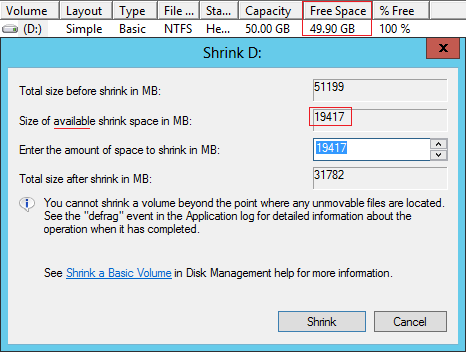
2. 壓縮分割區 C 後無法延伸其他磁碟區
正如您在我的伺服器中看到的,在壓縮 C: 和 E 後,D: 槽的「延伸磁碟區」已停用,這是因為:
因此,無論您想延伸 D: 槽還是系統保留分割區,都無法透過磁碟管理壓縮分割區 C 來實現。
另一個原生工具 - Diskpart 指令也有相同的限制。
如何壓縮 C 槽並擴展磁碟區 D
要在 Windows Server 2012 R2 中壓縮磁碟區 C,NIUBI Partition Editor 是更好的選擇,因為它有更多優點。
- 您只需在磁碟圖上拖放即可調整分割區大小。
- 支援壓縮和延伸 NTFS 和 FAT32 分割區。
- 它能夠移動那些不可移動的檔案,並將分割區壓縮得更小。
- 壓縮分割區時,可以在左側或右側產生未配置空間。
- 未配置空間可以合併到同一磁碟上的任一相鄰或任何非相鄰分割區。
下載 NIUBI Partition Editor 並按照影片中的步驟操作: