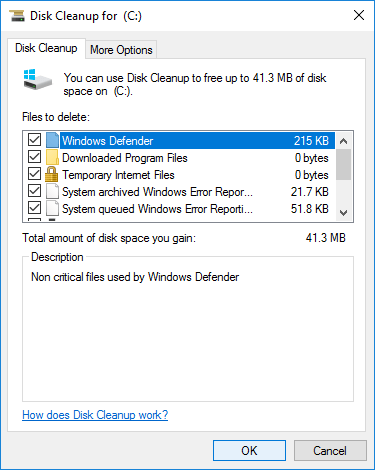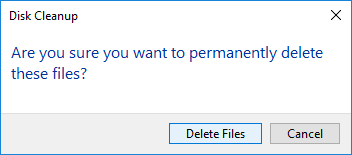在 Windows Server 2016/2019/2022 和先前版本中,C 槽空間不足是很常見的。在這種情況下,您可以嘗試回收磁碟空間而無需更換新磁碟。本文展示如何使用原生磁碟清理公用程式和另外 4 種方法在 Windows Server 2016 中釋放磁碟空間。如果您仍然無法獲得足夠的可用空間,最好從磁碟上的其他磁碟分割區向 C 槽添加更多可用空間。
使用 Server 2016 磁碟清理公用程式釋放磁碟空間
要在 Windows Server 2016 中釋放磁碟空間,首選是 Windows 原生的磁碟清理公用程式。儘管有許多磁碟清理和最佳化軟體,但推薦使用 Windows 磁碟清理,因為它安全且能夠清除多種類型的垃圾檔案。
使用磁碟清理在 Windows Server 2016 中釋放磁碟空間的步驟:
- 同時按 Windows + E 開啟檔案總管,右鍵點擊 C: 槽並選擇內容。
- 在彈出視窗中點擊磁碟清理。
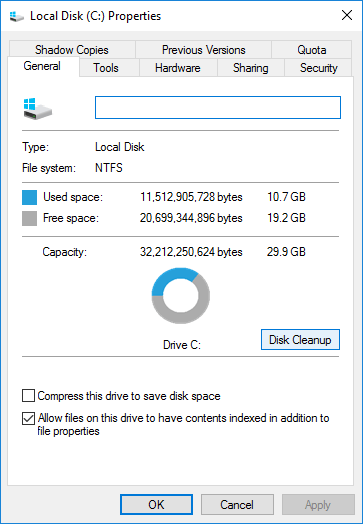
- 等待磁碟清理掃描可以安全移除的檔案。(時間取決於伺服器效能和垃圾檔案的數量。)
![掃描中]()
- 點擊您要刪除的檔案前面的核取方塊,然後點擊確定。(如果您不知道這些檔案是什麼,點擊它,您將在底部看到相應的描述。)
![選取檔案]()
- 在彈出視窗中點擊刪除檔案以確認並開始刪除。
![確認]()
如果您喜歡使用命令列,請參閱如何從 cmd 運行磁碟清理。
對於從未或長時間未釋放磁碟空間的伺服器,磁碟清理可能幫助您回收數 GB 的磁碟空間。如果您無法獲得足夠的可用空間,請繼續使用另外 4 種方法在 Windows 2016 伺服器中回收更多磁碟空間。
在 Windows Server 2016 中釋放空間的其他方法
1. 減少資源回收桶
所有透過按 DEL 而非 SHIFT 鍵刪除的檔案都會進入資源回收桶,如果您誤刪了這些檔案,可以從那裡手動將它們還原到原始位置。資源回收桶預設使用 C 槽的一部分空間,因此資源回收桶中的檔案越多,C 槽中的可用空間就越少。
您可以減小資源回收桶的大小並將其位置更改為其他較大的磁碟分割區。
- 右鍵點擊資源回收桶。
- 選取資源回收桶的磁碟機。
- 選擇自訂大小並輸入數量,點擊確定確認。
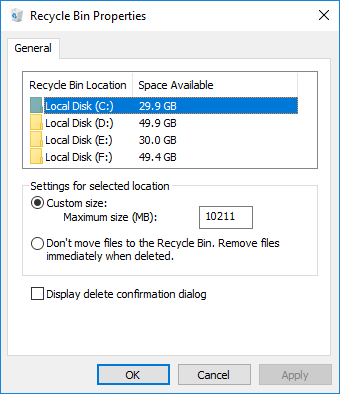
2. 重設分頁檔
分頁檔使用部分磁碟空間作為虛擬 RAM,預設也位於 C 槽。當 C 槽快滿時,您可以將其更改為其他磁碟分割區。步驟:
- 按 Windows 和 R 開啟執行,輸入 sysdm.cpl ,3 並按 Enter。
- 在系統內容視窗頂部的效能下點擊設定。
- 在效能選項視窗中,切換到進階索引標籤,然後在虛擬記憶體下點擊變更。
- 取消勾選「自動管理所有磁碟的分頁檔大小」,然後點擊 C: 槽 > 沒有分頁檔 > 設定。然後點擊 D 或其他磁碟機 > 自訂大小 > 輸入數量 > 設定。點擊確定確認。(可能需要重新啟動才能生效。)
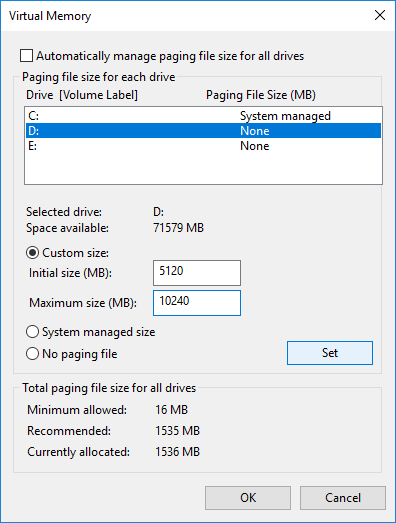
3. 刪除陰影複製
如果您啟用了陰影複製,可以刪除先前的副本。
- 開啟 Windows 檔案總管
- 右鍵點擊 C 槽 > 點擊內容 > 切換到陰影複製。
- 選取先前的副本並點擊立即刪除。
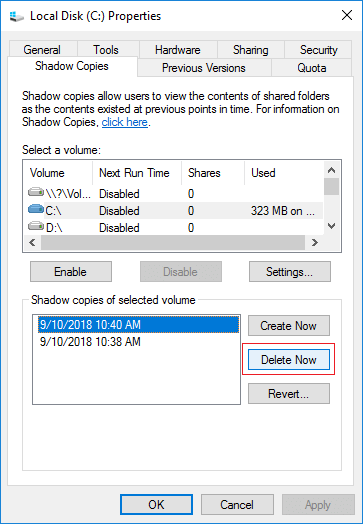
4. 卸載程式
按鍵盤上的 Windows 和 X > 程式和功能,卸載您不再需要的程式。
如果您獲得的空間少於 20GB,那是不夠的。可用磁碟空間會被新產生的垃圾檔案佔用,這就是為什麼許多人抱怨 C 槽在短時間內又滿了的原因。
要徹底解決此問題,您最好添加更多可用空間並將 C 槽擴大。這類似於智慧型手機:如果您使用 16GB 的裝置,您必須非常頻繁地刪除檔案和清理,但如果您使用 128GB 或 256GB 的裝置,您將很長一段時間不會遇到此問題。
清理磁碟空間後向 C 槽添加可用空間
如果同一磁碟上的其他磁碟區中有未使用的可用空間,您可以縮小它以獲取未配置空間,然後添加到系統 C 槽。作業系統、程式和所有其他內容都與之前保持相同。
下載 NIUBI Partition Editor 並按照影片中的步驟為 Server 2016 增加 C 槽可用空間:
無論您使用 SSD/HDD、任何類型的硬體 RAID 陣列,還是在 VMware/Hyper-V 虛擬機器中的虛擬磁碟,步驟都相同。
總結
要在 Windows Server 2016 中釋放磁碟空間,您可以使用 Windows 原生磁碟清理或第三方軟體。但在大多數情況下,您無法獲得大量可用空間。如果您無法獲得超過 20GB 的可用空間,最好使用NIUBI Partition Editor 從其他磁碟區添加更多空間。除了縮小和延伸磁碟分割區外,它還可以幫助您移動、合併、複製、轉換、重組、隱藏、最佳化、抹除磁碟分割區、掃描壞軌等等。