與先前的 Windows 版本相同,Windows Server 2019 中的磁碟分割區空間也會不足。對於用於備份或專案的資料磁碟機,您可以傳輸檔案並將檔案輸出位置更改到其他磁碟機。但對於系統 C 槽,情況則複雜得多。本文介紹如何使用磁碟清理和其他方法在 Windows Server 2019 中釋放磁碟空間,然後您可以在 C 槽中回收磁碟空間。如果您無法回收足夠的可用空間,最好從其他分割區添加更多可用空間。
運行 Windows Server 2019 磁碟清理公用程式
與先前版本相同,Windows Server 2019 具有內建的「磁碟清理」公用程式來幫助釋放磁碟空間。它可以掃描並刪除您磁碟機中大部分不必要的垃圾檔案。我從 Windows XP 開始就使用磁碟清理,其 GUI 和步驟 10 多年來保持不變。我仍然喜歡使用這個原生工具,因為它簡單、快速,最重要的是,它很安全。
如何透過磁碟清理工具在 Windows Server 2019 中釋放磁碟空間:
- 同時按鍵盤上的 Windows 和 R,輸入 cleanmgr 並按 Enter。
- 在下拉框中選擇 C: 槽並點擊確定。
- 點擊您要刪除的檔案前面的核取方塊。
- 點擊確定,磁碟清理將開始清理垃圾檔案。
如果您不想每次都手動選擇檔案,請按照步驟自動清理。
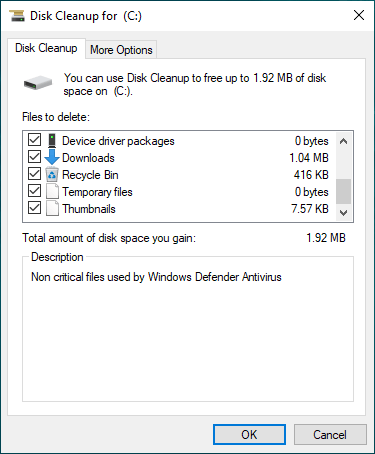
我的測試伺服器是新安裝的,所以可清理的垃圾檔案很少。對於運行了很長時間但從未清理過磁碟的伺服器,您可能會獲得更多可用空間。如果您無法獲得超過 20GB 的可用空間,您可以嘗試以下其他方法。
在 Windows Server 2019 中釋放磁碟空間的其他選項
1. 刪除陰影複製
如果您啟用了陰影複製,可以刪除先前的副本。
- 開啟 Windows 檔案總管
- 右鍵點擊 C 槽並點擊內容,然後切換到陰影複製。
- 選取先前的副本並點擊立即刪除。
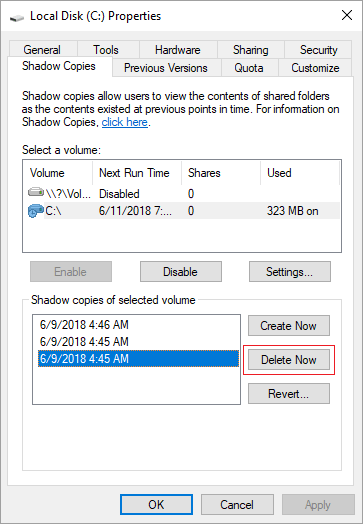
2. 重設資源回收桶
所有透過按 DEL 而非 SHIFT 鍵刪除的檔案都會進入資源回收桶,如果您誤刪了這些檔案,可以從那裡手動將它們還原到原始位置。資源回收桶預設使用 C 槽的一部分空間,因此資源回收桶中的檔案越多,C 槽中的可用空間就越少。
您可以更改資源回收桶的位置到其他較大的分割區。
- 右鍵點擊資源回收桶。
- 選取資源回收桶的磁碟機。
- 選擇自訂大小並輸入數量。
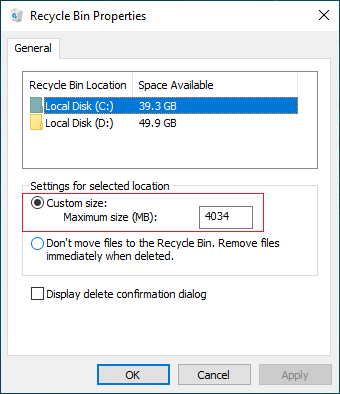
3. 重設分頁檔
分頁檔使用部分磁碟空間作為虛擬 RAM,預設位於 C 槽。當 C 槽空間不足時,您可以將其更改為其他分割區。步驟:
- 按鍵盤上的 Windows 和 R 啟動執行。
- 輸入 sysdm.cpl ,3 並按 Enter。
- 在進階索引標籤的效能下點擊設定。
- 在虛擬記憶體下點擊變更。
- 取消勾選頂部的「自動管理所有磁碟的分頁檔大小」。
- 選取 D: 或其他磁碟機,在自訂大小選項按鈕中輸入初始大小和最大大小的數量,然後點擊設定。
- 選取 C: 槽並選擇沒有分頁檔選項按鈕,然後點擊設定。
- 點擊確定。(可能需要重新啟動才能生效)
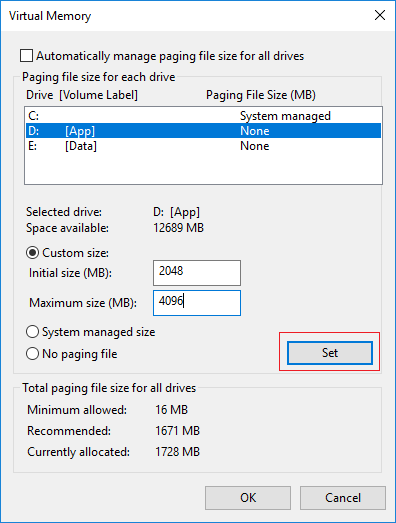
4. 解除安裝應用程式
您可以解除安裝一些您不再使用的程式,或者製造商預裝在您電腦上的程式。步驟:
- 開啟設定
- 點擊應用程式 > 應用程式與功能
- 點擊您要移除的項目並點擊解除安裝。
5. 將檔案儲存到新位置
您可以將應用程式、文件、音樂、圖片和影片的預設儲存位置更改到其他地方,這樣這些類型的新檔案將儲存到其他分割區。
- 開啟設定。
- 點擊系統> 儲存體。
- 在「其他儲存體設定」下,點擊變更內容儲存位置。
- 點擊下拉式選單以選擇新位置。
6. 更改輸出位置
所有程式預設安裝到 C 槽,其中許多程式也在那裡輸出檔案。用於影片和專案的程式以及某些 Windows 服務會輸出許多大型檔案,因此您最好將預設輸出位置更改為其他大型磁碟機。
7. 開啟儲存空間感知器
儲存空間感知器可以在磁碟機空間不足時自動釋放磁碟空間。它可以刪除臨時檔案以及資源回收桶和下載資料夾中的檔案。要在 Windows Server 2019 中啟用儲存空間感知器:
- 開啟設定
- 前往系統 > 儲存體
- 在右側的儲存空間感知器下將開關從關閉切換到開啟。
向 C 槽添加更多可用空間
如果您在 Google 上搜尋,可能會找到 10 種以上在 Windows Server 2019/2022 中釋放空間的方法。如果您有很多時間,當然可以嘗試所有方法。但要為 C 槽獲得大量可用空間,最有效的方法是從其他分割區移動可用空間。
分割區已經分配,但您可以在不遺失資料的情況下變更分割區大小。運行安全的分區軟體縮小同一磁碟上的大型分割區以獲取未配置空間。然後將未配置空間添加到 C 槽。這樣,C 槽中將再次有大量可用空間,作業系統、程式和所有其他內容都與之前保持相同。
下載 NIUBI Partition Editor 並按照影片中的步驟操作:
- 此軟體設計為首先在其虛擬模式下工作,實際磁碟分割區在點擊執行確認之前不會被更改。
- 如果您使用任何類型的硬體 RAID 陣列,請勿破壞陣列或對 RAID 控制器執行任何操作,只需按照影片中的相同步驟操作即可。
- 如果整個磁碟已滿,請按照步驟將磁碟克隆到更大的磁碟並將額外的空間添加到 C 槽。
除了縮小和延伸分割區外,NIUBI Partition Editor 還可以幫助執行許多其他的磁碟和分割區管理操作。


