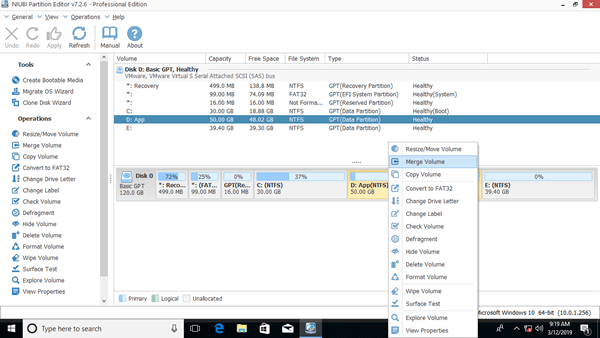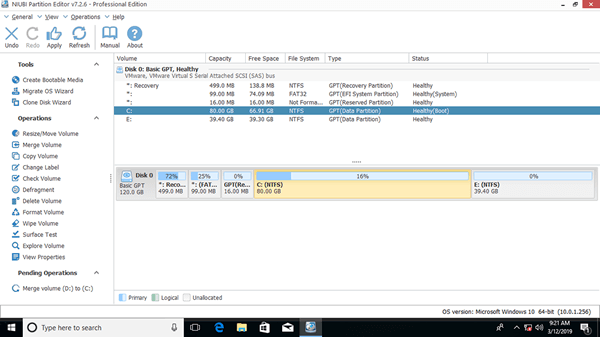This article introduces how to merge C and D drive on Windows 10. Two ways to combine C and D partition without reinstalling operating system.
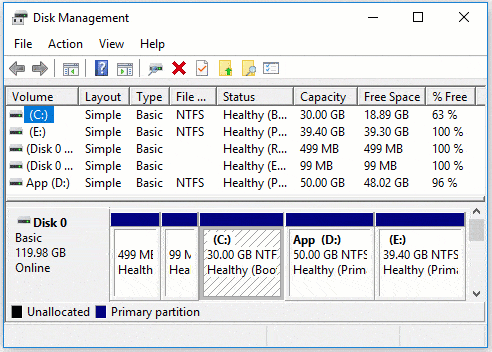
As we know, it's better to create more volumes in a hard disk. Even if you use small SSD, it's better to create at least two volumes in it: one for Operating System and the other for programs. System will be chaotic and slow down if you throw everything into C drive. Then why some people want to combine C and D drive together in Windows 10?
One of the common reasons is that C drive getting full, by merging C and D volume, free space will be transferred into "new" C drive. It seems to be a good idea, but in fact you'd better resize partition instead of merging volumes.
In this article, I'll introduce how to merge partition C and D with Windows 10 native Disk Management and professional partition software.
Merge C and D drive in Windows 10 DM (manually transfer files)
Press Windows and X on keyboard to open Disk Management, right click a partition and you'll see many options such as delete, format, set Active, shrink and extend volume, but there is no Merge Volume function, what to do?
If you like to use Windows built-in utility, you may follow the steps below:
- Back up or transfer al files in D to other partition.
- Right click D in Disk Management and select Delete Volume.
- Right click C drive and select "Extend Volume".
- Click Next till Finish in the Extend Volume Wizard windows.
Do not use this method if you installed programs in drive D.
Shortages of this method:
- You'll lose data if you forget to back up or transfer files.
- You have to back up or transfer by yourself.
- Programs stop working after deleting D if you installed in this drive .
- Can't merge non adjacent volumes.
Combine C and D drive with partition editor (auto transfer files)
It is much easier to merge partitions with professional disk partition software, you just need to select two contiguous partition, everything will be done.
Download NIUBI Partition Editor, right click C or D drive and select "Merge Volume".
Click the check-box in front of C and D drive, and then click OK.
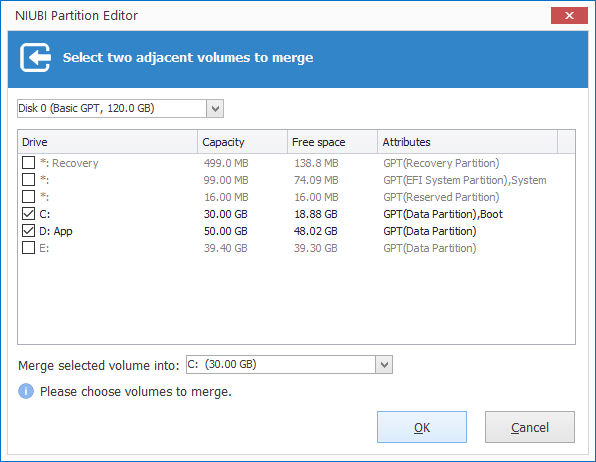
In the drop-down box, you can select D but it can't continue, because you can't merge system C drive to a data volume.
Click Apply on top left to execute, done. After it complete, all files in partition D will be transferred to a folder in C.
It is much easier by this method and files will be transferred automatically. However, the same with Disk Management, partition D will be deleted, it cause potential issue. If you want to increase C drive free space, you'd better shrink D or other partitions. Then Operating System, programs and corresponding setting, as well as everything else keep the same.
Resize partition instead of merging volume D to C
Shrink partition D towards right, then part of unused space will be converted to Unallocated on the left, finally, add Unallocated space to C drive, steps:
Step:1 Right click drive D and select "Resize/Move Volume", drag left border towards right in the pop-up window.
Step:2 Right click drive C and select "Resize/Move Volume" again, drag right border towards right.
Remember to click Apply on top left to execute, done. Check the full solution to extend system partition on Windows 10.
Better than other tools, NIUBI Partition Editor provides 1 Second Rollback, Cancel-at-will, Hot-Resize, Virtual Mode technologies and advanced file-moving algorithm to help repartition hard drive much faster and more safely.