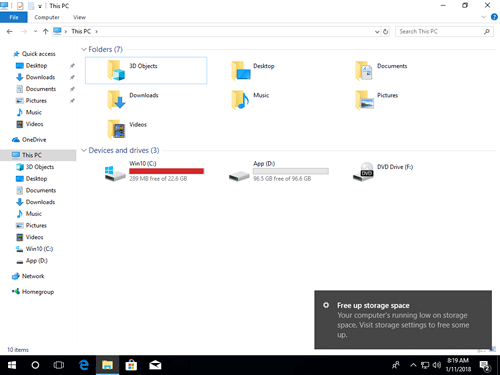The same with all previous versions, C drive is getting full in Windows 10 at a certain time, because many kinds of files are saving to it continuously. When C: drive is almost full, Windows 10 pops up a warning message on bottom right and ask you to turn on storage sense - "Your PC's low on storage. Turn on storage sense and Windows can help free up space." In addition, to alert computer users, Windows mark C drive as red in File Explorer. When C drive is full in Windows 10 laptop/desktop/tablet, you'd better fix this issue as fast as possible. Otherwise, your computer runs much slower, stuck, reboot unexpectedly or even crash. This article introduces how to fix Windows 10 C drive full issue fast and easily.
What is taking up space in C drive in Windows 10?
Windows 10 C drive full could be caused by both Windows and third party applications.
Windows
1. Windows Updates
Due to technical bugs, security threat and other reasons, Windows automatically download and install Updates continuously. There will be large amount of Update files accumulating in C drive if you do not clean up disk.
2. Windows service
Windows service such as Paging File, Hibernation, Backup and Recycle Bin could take up several GBs space for each file.
3. Other Windows files
Other files such as temporary, cache and logs are small but could be in large amounts.
Applications
1. Installation
The default installation path is in C drive, the more applications you installed, the less free space left. Some applications such as Games, Projects, Graphic and Videos eat large amount of free space.
2. Default output path
Many people like to use default settings when installing programs, therefore, these programs output many files in C drive. Some people feedback that "my C drive is suddenly full in Windows 10 computer", because C drive is not big and they throw everything into it. You'd better install programs and change associated output path to a separate partition, otherwise, your C drive will be full in a short time even if your computer is new.
How to fix C drive full in Windows 10 effectively?
To completely fix C drive full issue in Windows 10 laptop/desktop/tablet, there are many methods but following 3 steps are most important and efficient:
- Free up disk space
Remove the unnecessary and junk files in C drive, then you can reclaim disk space to keep computer running in the right way. In addition, there is available space to install other program to help fix this issue. This step is very useful to the computer that never clean up disk. - Add more free space to C drive
With partition editor software, you can increase C drive space by taking unused space from other partition on the same disk. This step is very important especially to the computers that C drive are created small. - Use computer in right way
Running computer correctly is not only helpful to fix C drive full issue, but also helpful to improve computer performance.
Step 1 - Clean up C drive to reclaim disk space
Windows 10 has built-in Disk Cleanup utility to help free up disk space, which can delete most of unnecessary and junk files safely and easily.
How to clean up disk when C drive is full in Windows 10:
① Press Windows + R keys, type cleanmgr, and then click OK.

② Select C: drive in the drop-down list and click OK.

③ Click the check-box in front of the files that you want to remove and click OK.

④ Confirm this operation by clicking Delete Files.

⑤ Repeat step 1, 2 and click Clean up system files on the bottom.
If you cannot reclaim more than 20GB free space in C drive, you'd better add more from other partition. Otherwise, these free space will be eaten up quickly by new generated junk files. That means, C drive will be full in Windows 10 computer again in a short time.
Step 2 - Add free space to C drive from other partition
To fix C drive full in Windows 10 computer, this step is most important. With safe partition software, you can shrink other volume to release free space, and then add space to C drive. In this way, your Operating System, programs and anything else keep the same with before. To do this, NIUBI Partition Editor has free edition to help you.
Download NIUBI free edition and follow the steps below to allocate more space to C drive.
Besides extending C drive in Windows 11/10/8/7/Vista/XP, this free partition manager helps you do many other operations such as copy, merge, convert, defrag, hide, wipe partition, scan bad sectors, etc.
Step 3 - Use computer in right way
No matter you use Windows 11/10 or the old Windows 8/7Vista/XP, when system C drive is getting full, you'd better complete the additions steps:
- Run Windows Cleanup as monthly maintenance utility.
- Install new applications to other volume instead of C drive.
- Change the output path of the applications to other large volumes.
Better than all previous versions, Windows 10/11 has new features to help fix low disk space issue on C drive.
① Clean up disk automatically
Firstly, you need to enable this service:
- Press Windows and X on keyboard, then Settings
- Go to System > Storage
- Switch Off to On under Storage Sense on the right side.
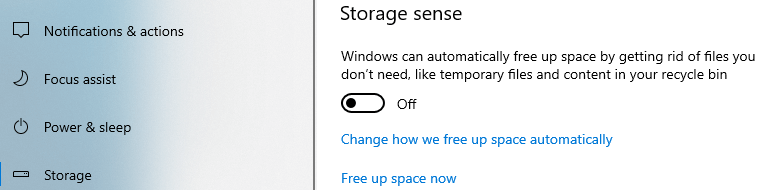
Then click Change how we free up space automatically below it.
- Select frequency in the drop-down list.
- Select whether delete temporary files automatically.
- Select from the drop-down list to delete files in Recycle Bin and Downloads folder if they have been there for over 1/14/30/60 days.
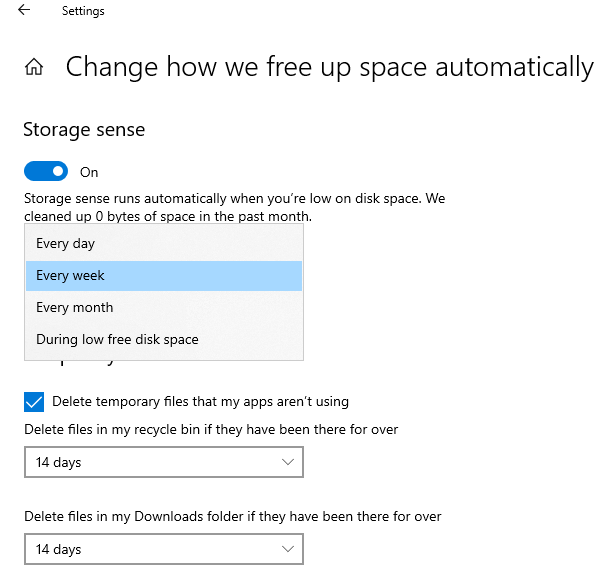
② Move installed apps and games
In all previous version, you have to reinstall all programs if you want to change location of them, but in Windows 10, you can move them to another partition directly.
Follow the steps:
- Press Windows and X on keyboard, then click Settings > Apps > Apps & features
- Click an app or game.
- Click the Move button.
- Select the new location in the drop-down list.
- Click the Move button.
- Repeat the steps to move more items.

③ Save files to new location
Windows 10 has new option to change where new content is saved for apps, documents, music, pictures, and videos to other place, steps:
- Press Windows and X on keyboard, then click Settings
- Click System> Storage.
- Click Change where new content is saved under More storage settings.
- Click the drop-down list to select new location and click Apply.

Follow the methods above, you can fix Windows 10 C drive full issue completely.