Disk partitions are allocated while installing Operating System or by computer manufacturers. Many people ask whether it's possible to reallocate disk space without starting over. This article introduces how to allocate more space to C drive in Windows 10/11 without losing programs and data. To reallocate space to C drive in Windows 10/11 computer, you may use inbuilt Disk Management or third party software. Select corresponding method according to your own partition configuration.
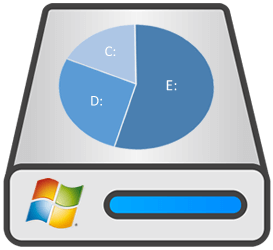
Allocate space to C drive in Windows 10/11 without software
The same with previous Windows 7, Windows 10/11 has built-in Disk Management tool . It is able to create, delete, format, shrink and extend partitions. But it is not the best tool to help repartition hard drive. To reallocate space of C drive in Windows 10/11 computer, you must delete D (or E) at first if you don't want to use any software. Only when there's adjacent unallocated space on the right of C drive, Disk Management can help you. In addition, the same with C, D (or E) must be primary partition, too.
If you shrink D drive with Disk Management, unallocated space will be made on the right of D. This unallocated space is non adjacent to C drive. This is the reason why many people can't extend C drive after shrinking D. If you don't want to delete any partition, third party software is required.
Steps to allocate space to C drive in Windows 10/11 with Disk Management:
- Press Windows + X on your keyboard and select Disk Management.
- Right click D: drive and select "Delete Volume".
- Right click C: drive and select "Extend Volume", click "Next" in the pop-up window.
- Follow up the "Extend Volume Wizard" via several clicks.
Allocate more space to C drive in Windows 10/11 from D drive
If you want to reallocate more space to C drive in Windows 10/11 without deleting partition, third party software is needed. Better than Windows Disk Management, NIUBI Partition Editor can make unallocated space on either left or right when shrinking a partition. It can add unallocated space to either contiguous and any nonadjacent partition on the same disk. To do this, you just need to drag and drop on the disk map. It has free edition for Windows 11/10/8/7/Vista/XP home computer users. Download
How to allocate more space to C drive in Windows 11/10/8/7 with NIUBI:
Step:1 Right click the adjacent partition D: and select "Resize/Move Volume", drag the left border towards right in the pop-up window.
Step:2 Right click partition C: and select "Resize/Move Volume" again, drag the right border towards right.
This software is designed to work in virtual mode, to resize real disk partitions, remember to click "Apply" on top left to execute.
Allocate more space to C drive in Windows 10/11 from nonadjacent volume
If there is not enough free space in the adjacent drive D, you can allocate free space to C drive from any nonadjacent partition on the same disk. Follow the steps below:
Step:1 Right click drive E and select "Resize/Move Volume", drag the left border towards right to shrink it and make unallocated space on the left side.
Step:2 Right click drive D and select "Resize/Move Volume", drag the middle of D drive towards right in the pop-up window. Then, unallocated space will be moved to the other side.

Step:3 Right click drive C and select "Resize/Move Volume" again, drag the right border towards right to combine this unallocated space.
Reallocate C drive space with another disk by cloning
If there is no other volume or not enough free space on the same disk, the methods above are invalid. Because the size of a physical disk is fixed. No software can move free space from a different disk. In that case, you can clone disk to a larger one and extend partition with extra disk space. Follow the steps in the video. Besides shrinking, moving, extending and copying disk partition, NIUBI Partition Editor helps you do many other operations such as merge, convert, hide, defrag, wipe, scan bad sectors and much more.





