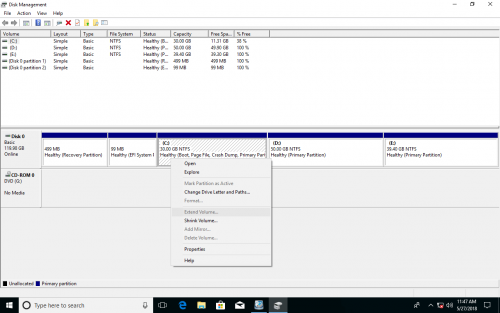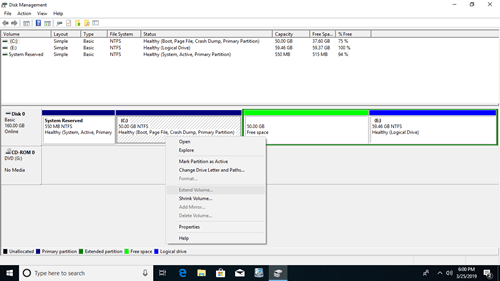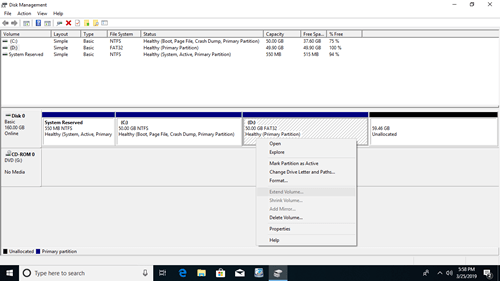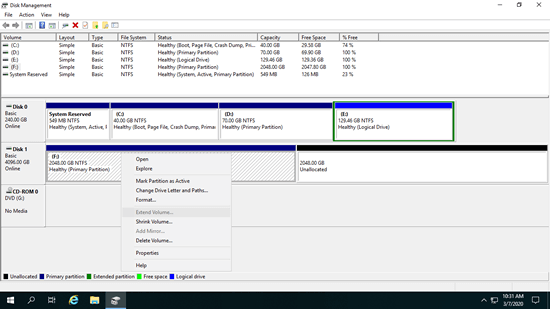C drive low disk space is common issue in Windows 10/8/7 laptop and desktop. To solve this problem, many people want to extend C drive without installing operating system and all programs. From Windows 7, new "Shrink Volume" and "Extend Volume" functions are added in Disk Management to help change partition size without losing data. However, both functions have shortages. Windows 8/10 inherited the same functions without any improvement. Many people feedback that they are unable to extend C drive in Windows 10 with Disk Management. In this article, I'll introduce why Disk Management is unable to extend C drive volume in Windows 10/8/7 and how to solve this problem easily.

Why Disk Management is unable to extend C drive in Windows 10/8/7
Reason 1: There's no contiguous Unallocated space on the right
Firstly, you should know that the size of a physical hard disk is fixed. You can resize a partition but you cannot shrink or expand a disk (except virtual disk). Before extending a volume, there must be Unallocated space on the same disk.
To get such kind of space, you may either delete or shrink another volume on the same disk. Extend Volume is greyed out for every drive if there's no Unallocated space on this disk.
Better than deleting a volume, you won't lose files by shrinking, so many people shrink D (or E) drive but found that they are still unable to extend C: drive in Windows 10 Disk Management.
If you have tried to shrink D drive, you'll know that "Shrink Volume" function only gives you an option to enter an amount of space, and then Unallocated space is made on the right. You cannot specify the location to make Unallocated space. It is not a problem if you want to create volume, but it is big issue if you want to extend other partition with this Unallocated space.
Disk Management can only extend Unallocated space to the contiguous partition on the left. As you see in the screenshot, after shrinking D drive in my computer, Unallocated space is made on the right of D. It is nonadjacent to C drive. Therefore, Extend Volume is disabled .
This is the most common reason why Disk Management is unable to extend C drive in Windows 10/8/7 after shrinking D or other partition.
Reason 2: The contiguous partition is Logical
If your system disk is initialized as MBR, there could be both Primary and Logical partition on this disk. Some people are wondering if it's possible to enable Extend Volume for C drive by deleting D. The answer is yes if your D drive is Primary partition. If the contiguous D drive is Logical partition, Disk Management is unable to extend C drive in Windows 10/8/7, no matter you delete or shrink D drive.
Logical drive is part of the Extended partition, after deleting a Logical drive in Disk Management, you'll get "Free" space instead of Unallocated. Although this space is contiguous and on the right of C drive, Extend Volume is still disabled.
If you installed programs or Windows services in D drive, do not delete it even if it is Primary partition.
What to do when you cannot extend C drive in Windows 10/8/7
1. Move Unallocated space next to C drive
If you are unable to extend C: drive in Windows 10/8/7 Disk Management because Unallocated space is nonadjacent, you just need to move partition D to the right and make Unallocated space contiguous to C drive, then this problem can be solved.
Steps when you are unable to extend C drive in Windows 10/8/7 after shrinking D:
- Download NIUBI Partition Editor, right click D: drive (the contiguous partition) and select "Resize/Move Volume", drag the middle of D drive towards right in the pop-up window, then Unallocated space will be moved to the left.
- Right click C: drive and run "Resize/Move Volume" again, drag right border towards right to combine this Unallocated space.
- Click Apply on top left to take effect, done.
Follow the steps in the video.
2. Resize partition with NIUBI
If D is Logical drive and you've deleted it in Disk Management, follow the steps to extend C drive:
- Recreate D drive with the Free space in Disk Management.
- Right click this new volume in NIUBI Partition Editor and run "Resize/Move Volume", drag left border towards right in the pop-up window to make Unallocated space on the left.
- Follow step 2 above to add Unallocated space to C drive.
Other reasons why Disk Management is unable to extend volume in Windows 10/8/7
Reason 3: only NTFS/RAW are supported
In Windows Disk Management, only NTFS and RAW (without any file system) partitions can be shrunk and extended. FAT32 and any other types of partitions are not supported. To show you the truth, I formatted D drive from NTFS to FAT32. As you see, Extend Volume is disabled for D drive, although there's contiguous Unallocated space on the right.
Solution 3: Run "Resize/Move Volume" for D drive in NIUBI, simply drag right border towards right to merge this Unallocated space. There's no difference to resize NTFS or FAT32 partition.
Reason 3: 2TB restriction on MBR disk
If you use a 2TB+ MBR disk, there's another possible reason why Disk Management is unable to extend volume in Windows 10/8/7. If you initialize a 4TB hard disk as MBR, you can only use 2TB space, the remaining space will be shown as Unallocated. When you right click this Unallocated space, all options are grayed out.
As you see in the screenshot, drive F is NTFS and there's contiguous Unallocated space on the right, but Extend Volume still doesn't work.
Solution 4: Right click the front of this MBR disk and select "Convert to GPT Disk". After converting MBR disk to GPT, there's no longer 2TB restriction. You just need to follow the method above to extend partition with Unallocated space.
In Summary
When you are unable to extend C drive in Windows 10/8/7 via Disk Management tool, find out the associated reason and follow the corresponding solution above. Besides resizing and moving partition, NIUBI Partition Editor helps you do many other operations such as merge, convert, copy, defrag, wipe, hide, scan partitions, etc. Better than other tools, it has innovative 1 Second Rollback, Virtual Mode and Cancel-at-will technologies to protect your system and data.