When system C drive is running out of space in Windows 10 computer, nobody likes to start from scratch, so many people search by Google to find a better way. In technical forums, many people have similar questions such as:
- Is it possible to change partition size in Windows 10 without reinstalling OS and programs.
- Is it safe to re-size partition and which tool is better to adjust partition size in Windows 10 laptop.
The answer is definitely yes. To change partition size in Windows 10 laptop/desktop/tablet computer, there are 2 kinds of tools: Windows built-in Disk Management and third party disk partition software. Because of many shortages, Disk Management is not recommended. In this article, I'll introduce how to decrease and increase partition size in Windows 10 without losing data.

Change partition size with Windows 10 Disk Management
The same with Windows 7, Windows 10 Disk Management has Shrink Volume and Extend Volume functions to help change size of partition. "Shrink Volume" can decrease NTFS partition to release free space. "Extend Volume" can increase partition size with adjacent Unallocated space. However, if you want to extend a volume by shrinking another one, Disk Management cannot help you, learn why.
How to decrease partition size in Windows 10:
- Press Windows + X on the keyboard and click Disk Management from the list.
- Right click a NTFS partition and select Shrink Volume.
- Enter the amount of space (1024MB=1GB) and click Shrink to execute. If you don't enter an amount, the maximum available space will be used by default.
Restrictions of Shrink Volume function:
- Only NTFS partition can be shrank, FAT32 and other types of volumes are not supported.
- It can only make Unallocated space on the right when shrinking a partition.
- It can only shrink little space when there are unmovable files in a partition.
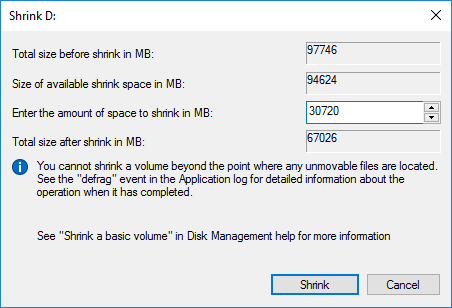
How to increase partition size in Windows 10:
Only when your disk drive configuration meet the requirements below, Disk Management can help increase partition size in Windows 10 computer.
- There must be adjacent Unallocated space on the right of the drive that you want to extend. If there's no such Unallocated space, you must delete the adjacent partition to make.
- The drive that you want to extend must be formatted with NTFS, FAT32 and other types of partitions are not supported.
- On MBR disk, the partitions to be deleted and extended must be the same Primary or Logical drive. Otherwise, you cannot extend partition even after deleting the right contiguous one.
To increase partition size in Windows 10 via Disk Management:
- Right click the right adjacent partition and select "Delete Volume".
- Right click the left adjacent partition and select "Extend Volume".
- Simply click Next in the pop-up Extend Volume Wizard window.
- Available disk space is selected by default, click Next to continue.
- Click Finish to execute.

Increase partition size in Windows 10 with best free software
To decrease and increase partition size in Windows 10 laptop/desktop/tablet computer, NIUBI Partition Editor is better choice. Comparing with Disk Management, it has more advantages while resizing partition, for example:
- Both NTFS and FAT32 partitions can be shrunk and extended.
- Unallocated space can be made on either left or right when shrinking a drive.
- Partitions can be extended via 1 step with adjacent Unallocated space on either side.
- Unallocated space can be moved and combined to any nonadjacent partition on the same disk.
- If there is not plenty of space on the same disk, NIUBI can copy to a larger one and extend partition with extra space.
It has free edition for Windows 11/10/8/7/Vista/XP home computer users.
How to change partition size in Windows 10 without losing data:
Download NIUBI Partition Editor and you'll see all disk partitions with structure and other information. In my test computer, there are drive C, D, E and system reserved partitions.
There are two options when decrease partition size, right click any NTFS or FAT32 partition (here is D:) and select "Resize/Move Volume".
Option 1: If you drag left border towards right in the pop-up window,

Then Unallocated space will be produced on the left side.
These Unallocated space can be used to create new volume or extend other partition.
To increase size of partition C:
Right click C and select "Resize/Move Volume" again, drag right border rightwards to combine Unallocated space.

To increase size of partition E:
Right click E and select "Resize/Move Volume" again, drag left border leftwards to combine Unallocated space.

If you want to decrease E to increase C drive, follow Option 1 to make Unallocated space on the left side of E. Before adding Unallocated space to C drive, there is an additional step to move Unallocated space from right of D to the left. To do this, right click drive D and select "Resize/Move Volume", drag middle of D drive towards right in the pop-up window.

Take care of data while resizing partition in Windows 10 computer
There is potential system and data damage risk while adjust partition size in Windows 10 computer. So you'd better back up first and run safe partitioning software. Better than other tools, NIUBI Partition Editor has powerful 1 Second Rollback, Virtual Mode and Cancel-at-will technologies to protect system and data.
Besides help change partition size in Windows 11/10/8/7/Vista/XP, it helps you do many other operations such as: merge, convert, defrag, copy, hide, wipe and scan partition. Initialize, convert, set read-only attribute to disk, etc.




