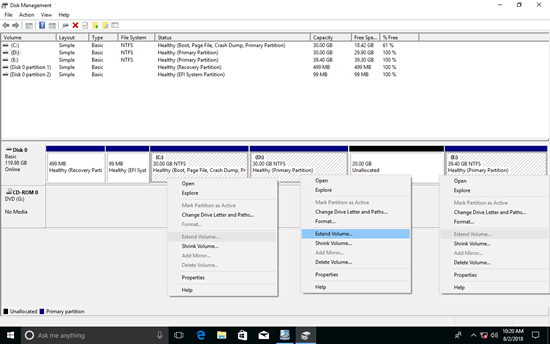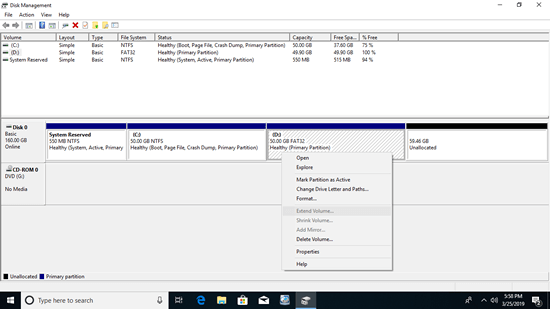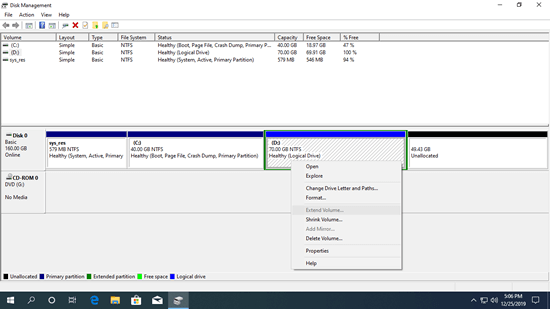Windows 7 and the subsequent versions have built-in Extend Volume feature in Disk Management, which is able to expand both system volume and data drives without losing data (in most cases). However, many people feedback that "Windows 10 won't let me extend volume partition". "When I right click the partition, Extend Volume is greyed out". This issue is very common on both Windows PC and server.
This article explains why Extend Volume doesn't work in Windows 10/8/7 and Windows Server 2019/2016/2012/2008 R2, and how to fix this issue with ease. There are several reasons why Extend Volume doesn't work in Disk Management, I'll introduce one by one.
Reason 1: No adjacent Unallocated space
Extend Volume only works when there is adjacent Unallocated space, in addition, this Unallocated space must be on the right side of the drive that you want to extend.
As we know, there are two ways to get Unallocated space in Disk Management: delete and shrink a volume. If you want to extend C drive by shrinking the adjacent drive (D), it is impossible. Because Shrink Volume feature can only produce Unallocated space on the right side of D when shrinking, but to expand C drive with Extend Volume feature, Unallocated space must be on the right side of C. This is the reason why people feedback that Extend Volume doesn't work for C drive partition.
To show you this limitation, I shrank drive D on my Windows 10 laptop. As you see, Extend Volume doesn't work for both drive C and E after shrinking D. (20GB Unallocated space is nonadjacent to drive C and is on the left side of E.)
Reason 2: FAT32 partition is not supported
In fact, Extend Volume can only extend the partition that is formatted with NTFS file system or without file system (RAW), so you cannot extend a FAT32 partition even if there is adjacent Unallocated space on the right side.
As you see in the screenshot, Extend Volume doesn't work for D drive because it is a FAT32 partition.
Reason 3: Free space can't be extended to Primary partition
This issue only exists in MBR style disk.
In GPT style disk, all partitions are created as Primary, but in MBR disk, there could be both Primary and Logical partition. Unlike Primary partitions that work as independent unit, Logical Partition is part of the Extended partition. Extended partition works like a container and the disk space of Logical partition will be converted to Free after deleting. As you see in the screenshot, drive D is NTFS and there's adjacent Unallocated space on the right, but Extend Volume still doesn't work. This is because drive D is Logical.
Solution: What to do when Extend Volume doesn't work
It seems to be a bit complicated, but it is very easy to solve these problem with NIUBI Partition Editor, all you need to do is dragging and dropping on the disk map.
Download NIUBI Partition Editor and you'll see all disks with partition structure, find out the reason why Extend Volume doesn't work and then follow the corresponding method below.
If Extend Volume doesn't work is because that Unallocated space is nonadjacent, follow the steps in the video to move Unallocated space to be contiguous:
Besides shrinking, moving and extending partition drives, NIUBI Partition Editor helps you do many other disk and partition management operations. Better that other tools, it has unique 1-Second Rollback, Virtual Mode and Cancel-at-will technologies to protect system and data.