In Windows computers, the most common issue is that system C drive runs out of space. Besides freeing up disk space, the best method is extending C drive with existing Unallocated space or free space in other volume. To extend C drive in Windows server and PC, there are 3 kinds of tools: DiskPart command, Disk Management and 3rd-party partitioning software. In this article, I'll introduce how to extend C drive partition in Windows Server/PC without losing data.
Applies to: Windows 11, Windows 10, Windows 8, Windows 7, Windows Vista, Windows XP, Windows Server 2022, Windows Server 2019, Windows Server 2016, Windows Server 2012 (R2), Small Business Server 2011, Windows Server 2008 (R2) and Windows Server 2003 (R2).

1. How to extend C drive volume using Disk Management
In Disk Management of Windows 11/10/8/7 and Server 2022/2019/2016/2012/2008, there is built-in Extend Volume function, which can be used to extend C drive without losing data. However, it only works under restricted condition, because it has many limitations such as:
- C drive must be formatted with NTFS file system. (Another common FAT32 partition is not supported.)
- You must delete D: drive to get contiguous Unallocated space on the right of C drive.
- The contiguous partition D must be Primary.
If your disk partition configuration doesn't meet all requirements above, Extend Volume is grayed out in Disk Management.
Steps to extend C drive in Windows Server/PC with Disk Management:
- Transfer all files in the right contiguous partition (D) to other place.
- Press Windows and R keys together, type diskmgmt.msc and press Enter to open Disk Management.
- Right click D: drive and select Delete Volume, then its space will be converted to Unallocated.
- Right click C: drive and select Extend Volume, click Next till Finish in pop-up Extend Volume Wizard.
Do not delete D: drive if you installed programs or any Windows services in it.
There's another Shrink Volume function in Disk Management, why not extend C drive by shrinking D or other partition? Because Extend Volume only works when there's contiguous Unallocated space on the right. As you see in the screenshot, Unallocated space can only be made on the right of D when shrinking this partition. Disk Management can't extend C drive with this nonadjacent Unallocated space.
2. How to expand C drive partition using DiskPart cmd
DiskPart works from command prompt, which is more difficult to common users, but some server administrators like to use command tool. To extend C drive with DiskPart, your disk partition configuration must meet the same requirements listed above. That means, you must delete the adjacent partition (D:) in advance, too.
Note:
- In Windows XP and Server 2003, there's no "Extend Volume" function in Disk Management, diskpart cannot extend C drive in Windows environment.
- Diskpart doesn't show Unallocated space or disk partition structure, it only display partitions in a list.
Steps to extend C drive in Windows Server/PC with diskpart command:
- Transfer all files in the right contiguous drive D to other place.
- Press Windows and R together on the keyboard, type diskpart and press Enter.
- Input list volume and press Enter in diskpart.exe command prompt window.
- Input select volume D and press Enter. (D is drive letter or number of the right contiguous partition.)
- Input delete volume and press Enter.
- Input select volume C and press Enter.
- Input extend and press Enter.
In a short time, diskpart reports successfully extended the volume. Type list volume again, as you see, my C drive is increased from 40GB to 110GB.
If you want to extend C drive without losing any partition, you have to use third party software.
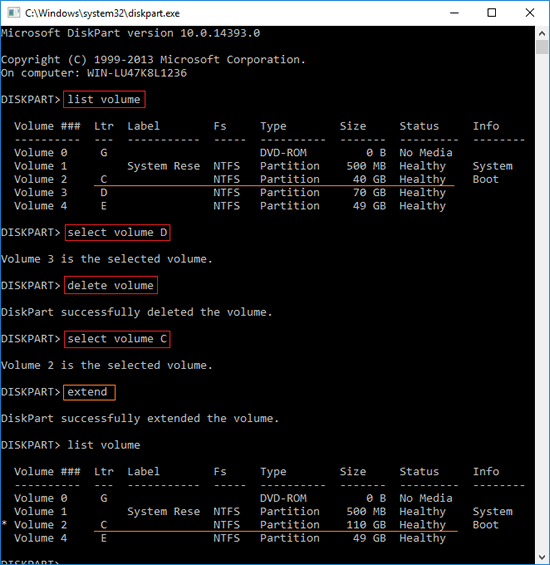
3. How to extend C drive in Windows 11/10/8/7 with free partition tool
Better than Disk Management and diskpart command, NIUBI Partition Editor can make Unallocated space on the left when shrinking partition D. Therefore, C drive can be extended easily without deleting D. In addition, D drive can be either Primary or Logical partition. In this way, Operating System, programs and anything else keep the same with before. To accomplish these tasks, you just need to drag and drop on the disk map. To extend C drive in Windows 11/10/8/7/Vista/XP 32/64 bit, NIUBI Partition Editor has free edition for home computer users. Download this tool and follow the steps below.
Steps to extend C drive in Windows 11/10/8/7/Vista/XP with NIUBI Partition Editor:
- Right click D: drive (the partition that next to C drive) and select "Resize/Move Volume", drag left border towards right in the pop-up window, or enter an amount in the box of Unallocated space before. Then Unallocated space is made on the left of D.
- Right click C: drive and select "Resize/Move Volume" again, drag the right border towards right to combine this Unallocated space. Then C drive is extended in virtual mode.
- Click Apply on top left to take effect.
If you want to extend C drive by shrinking E (a nonadjacent partition), there's an additional step to move partition D. Watch the video how to operate.
Better than other tools, NIUBI Partition Editor is much safer and faster because of the innovative technologies:
- Virtual Mode - all operations will be listed as pending for preview, real disk partitions won't be changed until click Apply to confirm.
- Cancel-at-will - if you applied incorrect operations, it doesn't matter, you can cancel the ongoing operations without damaging partition.
- 1-Second Rollback - if any error is detected while resizing partition, it automatically reverts computer to original status in a flash.
- Advanced file-moving algorithm - resize and move partitions 30% to 300% faster.
4. How to extend C drive in Windows Server 2022/2019/2016/2012/2008
Besides physical disk, many servers are built with hardware RAID arrays such as RAID 1/5/6/10. The steps to extend C drive in Windows Server 2008/2012/2016/2019/2022 are the same, but there are some points you should know:
- To ensure 100% data safety, it is still suggested to make backup before any operations to a server.
- No matter which type of hardware RAID array and any brand of controller you use, don't break RAID array. There's no difference to extend C drive on RAID array.
- If you use VMware or Hyper-V virtual machine, there's no difference, too. You just need to install NIUBI to your virtual machine.
To increase C: drive space in Windows Server 2022/2019/2016/2012/2008/2003, firstly check if there's plenty of free space on the same disk. If yes, simply follow the steps above. The only difference is that Free and Professional Edition can't be installed on Windows Server.
If there's no data volume or not enough free space on the system disk, you have 2 options:
- Move a data volume to another disk, delete it and add its space to C drive.
- Copy whole system disk to a larger one and extend C drive with additional disk space.
If you use VMware/Hyper-V virtual machine and there's no available free space on the same disk, you can expand virtual disk directly without copying to other disk. After that, additional space is shown as "Unallocated" at the end of original disk. Then follow the steps to add Unallocated space to C drive.
Besides shrinking and extending partition, NIUBI Partition Editor helps do many other disk partition management operations.


