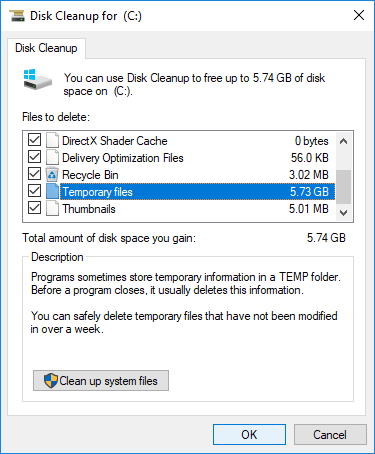This article introduces how to free up disk space in Windows 10 (32 & 64 bit) with Disk Cleanup tool and additional methods.

Many people feedback that system C drive becomes full after upgrading to Windows 10 or installing some Updates. This is because that system partition is filling up by many types of junk files continuously. It's more likely to encounter this issue if you use SSD, because it is much smaller than traditional mechanical hard disk.
In this situation, you can remove the unnecessary and junk files to reclaim disk space. In this this article, I'll show you how to free up disk space in Windows 10 laptop/desktop with native Disk Cleanup utility and additional methods.
Free up space with Windows 10 Disk Cleanup utility
There are many third party system optimization software that can help delete junk files, but to free up disk space in Windows 10, the built-in Disk Cleanup utility is well enough. From Windows XP to the latest Windows 10, I always use this utility to cleans up disk space. It is easy to use, runs fast, and is able to clean up most common types of unnecessary files. The most important aspect, it is safe.
How to free up disk space in Windows 10 with Disk Cleanup utility:
- Press Windows and R on the keyboard, input cleanmgr and press Enter.
![Launch Disk Cleanup]()
- Select C: drive in the drop-down list and click OK.
![Select drive]()
- Click the check-boxes in front of the files that you want to remove. Read the associated description on bottom before clicking OK if you do not know what kind of files are included.
![Select files]()
- Click Delete Files to confirm in the pop-up window. Disk Cleanup will begin cleaning up, the time depends on your computer performance and the amount of files.
![Confirm]()
- Repeat to Clean up system files.
8 useful methods to free up disk space in Windows 10
If you never or have not clean up disk space for your computer for a long time, Disk Cleanup may help you regain several GBs of disk space. To get more, you may try the additional methods to free up disk space for Windows 10 laptop/desktop.
① Uninstall apps
You may uninstall some apps and games that you no longer use or that came preinstalled on your computer from the manufacturer.
Steps:
- Press Windows and X on keyboard, then Settings
- Scroll down in Apps & features
- Click the items that you want to remove and click Uninstall.
② Move installed apps and games
All programs are installed to system C: drive by default, the more programs you installed, the less free space left. In previous version, you have to uninstall and reinstall in another partition. Windows 10 has new feature to help you move them to other partition. This is a good method to free up disk space in C drive for Windows 10 computers.
Steps:
- Click Start > Settings > Apps > Apps & features
- Click an app or game.
- Click the Move button.
- Select the new location from the drop-down list.
- Click the Move button.
- Repeat the steps to move more items.

③ Move files/folders
Another option is moving specific files/folders to other volume, steps:
- Open Windows File Explorer.
- Select the the files/folders that you want to move.
- Click Home menu on the top > Move to > Choose location.
- Select the target location and click the Move button.
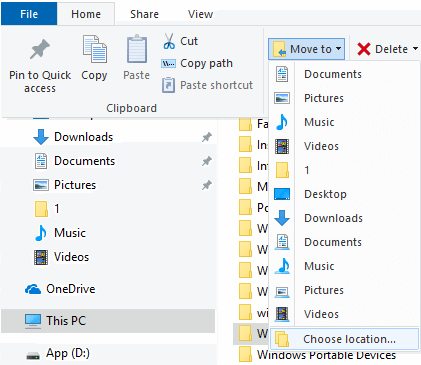
④ Reset Recycle Bin
All files that deleted by pressing DEL without SHIFT key will go to Recycle Bin. You can revert these files to original location manually if you deleted them by mistake. When system C drive is almost full, you may consider decreasing the disk space usage or change the location for Recycle Bin. This is another useful method to free up disk space in Windows 10 and previous versions.
Steps:
- Right click Recycle Bin in Desktop and click Properties.
- Select a drive for Recycle Bin.
- Select Customer size and enter an amount.
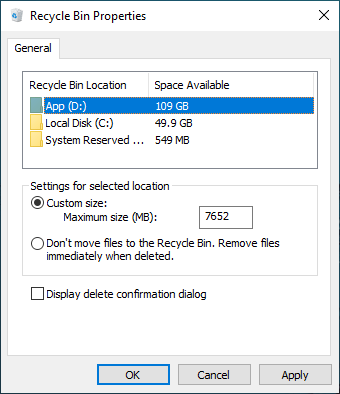
⑤ Reset Paging File
Paging file uses part of disk space as virtual RAM and it is located in C drive by default. You can decrease it or change it to other partition to release free space.
How to free up disk space in Windows 10 by resetting paging file:
- Press Windows and R on keyboard to start Run.
- Input sysdm.cpl ,3 and press Enter.
- Click Settings under Performance in Advanced tab.
- Click Change under Virtual Memory.
- Uncheck Automatically manage paging file size for all drives on the top.
- Select D: or other drive, enter amount of Initial size and Maximum size in Customer size radio box, and then click Set.
- Select C: drive and select No paging file radio box, then click Set.
- Click OK. (It may requires reboot to take affect)
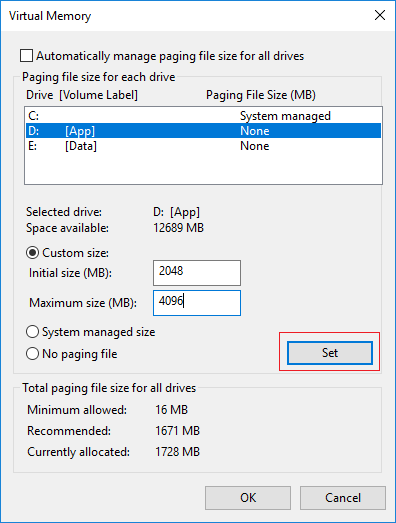
⑥ Reset System Protection
System Protection is another Windows built-in backup feature that is able to create system restore point. These restore points are created automatically by Windows when some operations are made to disk drive, and roll back the system to a recent state when you need. This feature reserves quite a big disk space for its functionality.
You can free up disk space by reducing disk space usage, steps:
- Press Windows and R key to launch Run, type sysdm.cpl ,4 and press Enter.
- Select C drive and then click Configure
- Sliding towards the left to decrease the Max Usage of disk space.
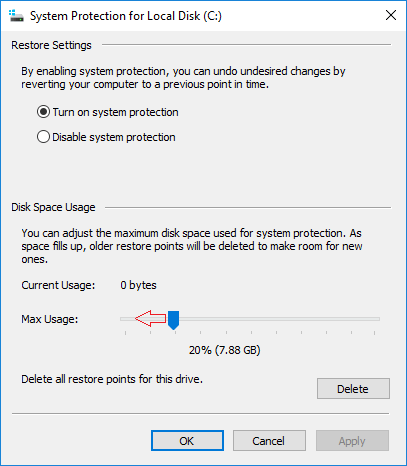
⑦ Reset Hibernation Setting
Hibernation is a feature that saves the content in memory to the hard drive allowing you to shut down your device completely without losing your current session. Hibernation is a useful feature but it requires several gigabytes of space to save the content to hiberfil.sys file in C drive.
You can free up disk space by deleting the hibernation files or reduce the size of hiberfil.sys, steps:
Search cmd on task bar on bottom left corner of the screen, right click Command Prompt and choose Run as administrator.
Input powercfg -h -size 50
The size will be changed from default 75% to the minimum 50%
if you receive error that "The system fireware does not support hibernation", then you cannot use these commands.
Input powercfg.exe -h off
Hibernate mode will be disabled and any associated saved data from previous hibernations will be deleted automatically.
Input powercfg.exe -h on
⑧ Compress files
Compact OS is a tool introduced with Windows 10 that allows you to compress the installation files and built-in desktop applications reducing the footprint and freeing up space.
This operation won't affect computer performance, but it will modify system files. This operation is only suggested when disk space is extremely low and you have no other choice.
- Search for Command Prompt and run as administrator.
- Input the command: Compact.exe /CompactOS:always
You can revert the changes using the command: Compact.exe /CompactOS:never
Generally speaking, you'll get several to over 10GB free space after completing the steps above. However, there is still an issue: new junk and some necessary files are continue to be saved in C drive. Therefore, free space will be eaten up again, you'd better complete following additional steps.
Additional steps after freeing up disk space for Windows 10 computers
1. Save files to new location
Windows 10 has new option to save new files of apps, documents, music, pictures, and videos to other place, steps:
- Press Windows and X on keyboard, then click Settings
- Click System> Storage.
- Click Change where new content is saved under More storage settings.
- Click the drop-down list to select new location and click Apply.

2. Turn on Storage Sense
Storage Sense is a relatively new feature in Windows 10 that users may enable to free up disk space automatically when the drive is running low on space.
Firstly, you need to enable this service:
- Press Windows and X on keyboard, then Settings
- Go to System > Storage
- Switch Off to On under Storage Sense on the right side.
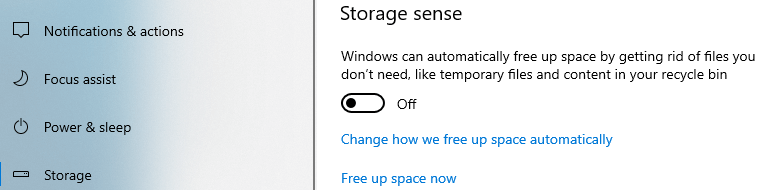
Then click Change how we free up space automatically below it.
You have several options:
- Select from the list to free up disk space when this partition is running low or every day/week/month.
- Then you can select whether delete temporary files automatically.
- Select from the drop-down list to delete files in Recycle Bin and Downloads folder if they have been there for over 1/14/30/60 days.
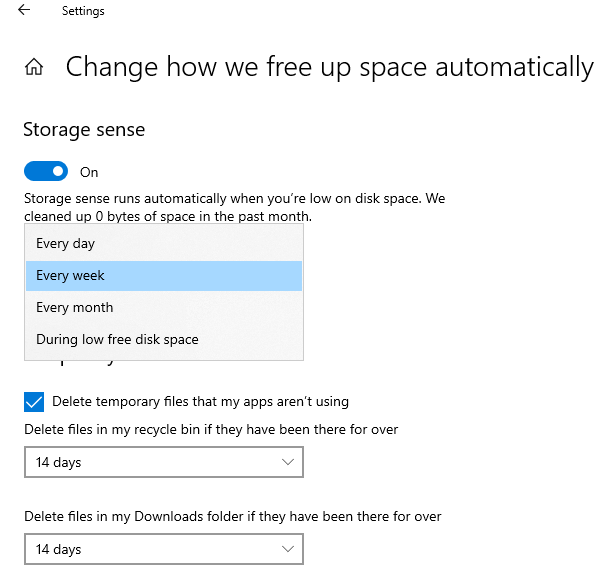
3. Expand C drive as large as possible
This step is very important to the computers that C drive are created small. Similar with a smart phone, if it is 16GB, you have to clean it up frequently, but if it is 256GB, you won't encounter the low space issue for a long time.
With NIUBI Partition Editor, you can move free space to C drive from other partitions without losing data. Operating System, programs and associated setting, as well as anything else keep the same with before. It has free edition for Windows 10/8/7/Vista/XP home computer users. Besides reallocating free space, it helps you do many other disk partition management operations.
Download the free edition and follow the steps in the video to expand C drive.
In Summary
To free up disk space in Windows 10 laptop and desktop, first of all, delete the junk files with native disk cleanup utility. Then move programs and some files out of C drive, and then delete some restore point. Finally, expand C drive as large as possible with free space in other partitions.