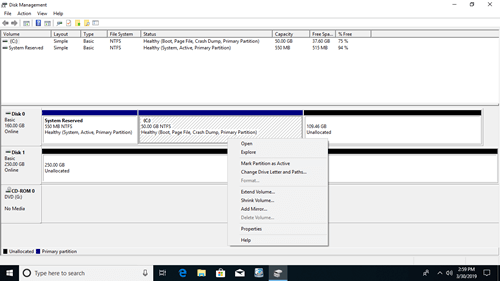This article introduces how to extend partition without losing data in Windows PC and server, extend volume for local computer and virtual machine.
Applies to: Windows 10, Windows 8, Windows 7, Windows Vista, Windows XP, Windows Server 2019, Windows Server 2016, Windows Server 2012 (R2), Small Business Server 2011, Windows Server 2008 (R2) and Windows Server 2003 (R2).

To a brand new hard disk, you need to initialize it, then create and format partition with a file system. To use disk space and organize files more efficiently, you'd better create several volumes in a hard disk. But on the contrary, the more partitions in a disk, the less space in a partition, so the partitions are more likely running out of space, especially to system partition C.
In that case, nobody likes to start from scratch to reinstall Operating System and all programs. It also costs a long time if back up, delete and recreate partitions, and then restore everything. In Windows computers, you can extend partition without losing data.
How to extend partition without any software
To extend partition in Windows computer, you may either use Windows built-in tools or 3rd-party partition software.
In Windows 7, Server 2008 and subsequent versions, you can extend partition using Disk Management or Diskpart. Disk Management has Extend Volume Wizard with graphical interface. Diskpart is a command prompt tool. If you use Windows XP or Server 2003, Diskpart is the only native tool, because there's no Extend Volume function in Disk Management.
Comparing with third party software, these 2 native tools have many limitations. To extend partition with either tool, you must delete a partition in advance.
① How to extend partition with Windows Disk Management:
- Press Windows and R together on your keyboard, input diskmgmt.msc and press Enter to open Disk Management.
- Right click D: (the contiguous partition on the right of C) and select Delete Volume.
- Right click system partition C and select Extend Volume.
- Extend Volume Wizard will be opened, click Next to continue.
- Available disk and space is selected by default, click Next to continue.
- Click Finish to confirm and proceed the extending operation.
② How to extend system partition using Diskpart cmd:
- Press Windows and R on keyboard, input diskpart and press Enter.
- Input list volume and press Enter in the diskpart command window, then you'll see all partitions in a list.
- Input select volume D to give focus to the volume that you want to delete.
- Input Delete Volume and press Enter in the command window.
- Input select volume C and press Enter to give focus to the system partition.
- Input extend and press Enter.
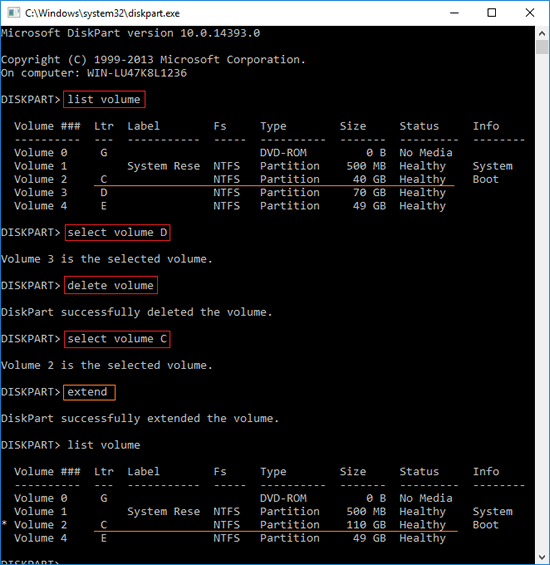
There's another Shrink Volume built in Disk Management, why not extend C drive by shrinking D? Because Extend Volume function and diskpart extend command only works when there's contiguous Unallocated space on the right. Shrink Volume cannot generate such required space. If the contiguous D drive is a Logical partition, you still cannot extend C drive after deleting D, learn why Extend Volume greyed out in Disk Management.
With third party software, it's much easier to extend partition on Windows Server and PC. Better than other software, NIUBI Partition Editor has powerful Virtual Mode, Cancel-at-will and 1 Second Rollback technologies to protect your system and data. There's free edition for Windows 10/8/7/Vista/XP home computer users.
How to extend volume with NIUBI Partition Editor
To extend partition with NIUBI, you just need to drag and drop on the disk map. Better than Disk Management and diskpart, NIUBI can shrink and extend both NTFS and FAT32 partitions. It can make Unallocated space on either left or right when shrinking a partition. Unallocated space can be extended to either contiguous or any non adjacent partition on the same disk.
The strategy is, shrink a large partition to release part of free space, free space will be converted to Unallocated space, then add Unallocated space to C drive or other volume that you want to extended. In this way, you can repartition hard drive without losing data. In this way, Operating System, programs and anything else keep the same with before, except partition size.
Download this program and you'll see the main window with disk partition structure and other information. In my test computer, there are drive C, D and E on disk 0.
How to extend volume on Windows Server and PC with NIUBI Partition Editor:
① To extend system C:
Right click D: drive and select "Resize/Move Volume", drag left border towards right in the pop-up window, Then Unallocated space is made on the left.

Right click C: drive and run "Resize/Move Volume" again, drag right border towards right to combine this Unallocated space.

② To extend partition E:
Right click D: drive and select "Resize/Move Volume", drag right border towards left in the pop-up window, Then Unallocated space is made on the right.

Right click E: drive and run "Resize/Move Volume" again, drag left border towards left to combine this Unallocated space.

If you want to shrink E to extend non adjacent partition C, there's an additional step to move partition D before merge Unallocated space to C drive.
How to extend hard drive with another disk
No matter you want to shrink/delete a partition to extend another one with Windows native or third party software, these partitions must be on the same disk. No software can move space from another separate disk. There there's no other partition or not enough free space on the same disk, you have 3 options:
- Extend a data volume by moving to another disk.
- Moving a data volume to another disk, delete it and add its space to C drive.
- Extend C drive (and other partition) by copying disk to a larger one.
How to extend virtual partition of RAID/VMware/Hyper-V
To any types of hardware RAID array, or VMware/Hyper-V/Virtualbox virtual disk, there's no difference if there's available free space on the same disk, simply follow the steps above to shrink and extend partition.
Different with physical hard disk, if entire virtual disk is full, you can extend virtual partition without cloning to other disk.
- Follow the steps to expand virtual disk in VMware or Hyper-V, then additional space will be shown as Unallocated at the end of disk.
- Follow the steps above to merge Unallocated space to the partition(s) that you want to expand.
Besides shrinking, moving and extending partition in Windows 10/8/7/Vista/XP and Server 2019/2016/2012/2011/2008/2003, NIUBI Partition Editor helps you merge, convert, copy, defrag, hide, wipe, create, format partition, scan bad sectors and much more.