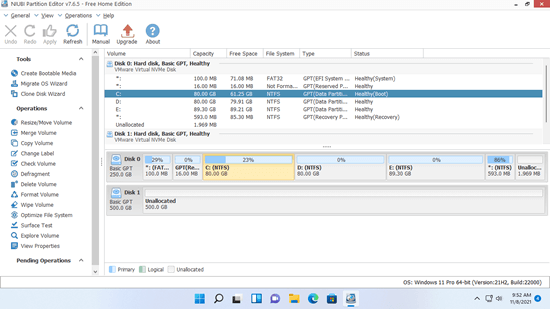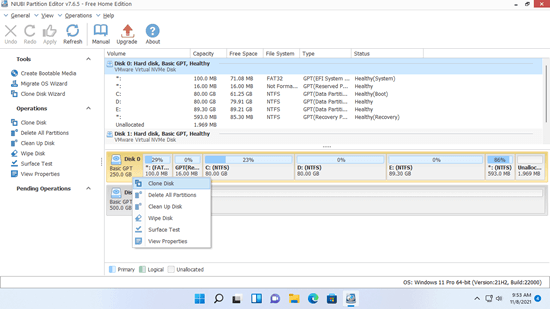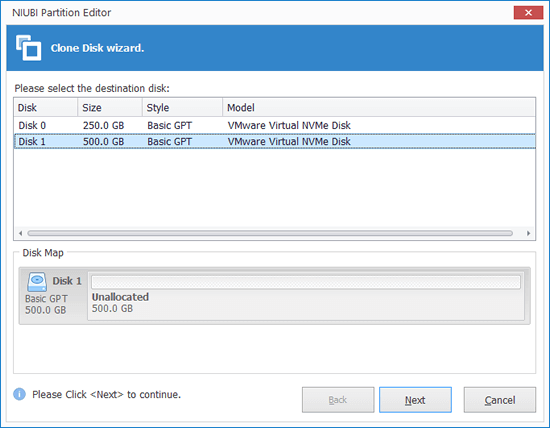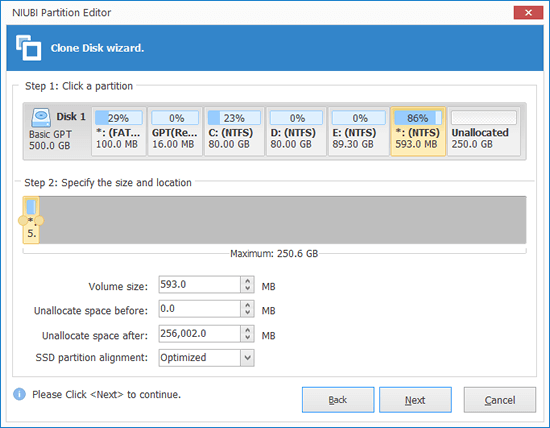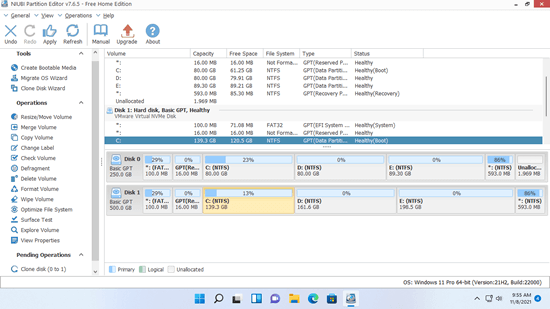Hard disk drive is an indispensable component in a computer, but the disk may be full or damaged after running for a period of time. Nobody likes to insert a new disk and start from scratch. It can't be better if you can clone disk in Windows 11 to migrate operating system and programs. If you use traditional mechanical disk for operating system and programs, you'd better clone Windows 11 to SSD. Because the read and write speed of SSD is much faster, your computer can be improved to a higher level without doing anything else. To clone Windows 11 to SSD or another drive, there are many tools in the market. This article introduces how to clone Windows 11 disk partition with free tool fast and easily.

Sector to sector clone and file to file copy
To clone Windows 11 to another drive, there are 2 methods - sector to sector and file to file clone. In most cases, there's no need to do sector to sector clone, because it is very slow. Sector is the smallest unit in a hard disk, there are tons of sectors even for a 20GB partition. If you clone 1TB disk sector to sector, it may cost half to a whole day.
File system level clone is much faster. A file could use several to thousands of sectors, and the sectors could be nonadjacent. After cloning Windows 11 to another disk with file to file copy method, all sectors in a cluster may be different. But all files are exact the same with before, you won't find any difference.
NIUBI Partition Editor uses the fast file system level copy method and it has advanced file-moving algorithm. It helps move and copy partition 30% to 300% faster than other similar tools. Besides clone disk partition in Windows 11, it has the ability to shrink, extend, move, merge, convert, defrag, wipe, hide partition, scan bad sectors, optimize file system, etc. It has free edition for Windows 11/10/8/7/Vista/XP home computer users.
Free tool to clone Windows 11 disk to SSD or another drive
No matter you want to clone Windows 11 to new SSD or clone Windows 11 disk to larger/smaller drive, there's no difference. SSD, HDD or even RAID array could be either source or destination device. When you clone Windows 11 to smaller SSD/HDD, the size of the SSD/HDD should be larger than all used space on source disk.
How to clone Windows 11 to SSD or another disk:
- Download NIUBI free edition, you'll see all storage devices with partition layout and other information on the main window.
![NIUBI Partition Editor]()
- Right the front of source disk and select "Clone Disk", or click "Clone Disk Wizard" on top left.
![Clone Disk]()
- Select the destination disk in pop-up window. If there are partitions on the destination disk, you'll receive a selection to delete these partitions or not. Only when you select the option to delete partition, you can continue to clone.
![]()
- Edit the size and location of partitions on destination disk. Start from the last one. Drag either border of a partition, then you can shrink or extend this partition. Drag the middle of this partition, then you can move it with adjacent Unallocated space.
![]()
- Click Next and confirm in next window. Finally click Apply on top left to execute.
![]()
- The source and destination disk to clone in Windows 11 computer could be SSD, any types of mechanical disk, any types of hardware RAID.
- NIUBI Partition Editor can clone disk/partition in Windows without rebooting computer.
- It is suggested to click the option to turn off computer after clicking "Apply". After clone complete, you may change boot order in BIOS or select the clone disk to boot.
How to clone disk in Windows 11 laptop/desktop:
How to copy Windows 11 partition to another disk
If you want to boot from destination disk, it doesn't work by copying single C: drive. Instead, you need to follow steps above to clone whole disk. When copying partition in Windows 11, there must be "Unallocated" space on destination disk. If there is no such space, you can make it with NIUBI. Right click a large partition on destination disk and select "Resize/Move Volume", drag either borer towards the other side in the pop-up window.
Steps to copy partition in Windows 11 laptop/desktop:
- Right click the source partition (such as D:) and select "Copy Volume".
- Select the Unallocated space in destination disk and click Next.
- (Optional) Right click original drive (D:) and select "Change Drive Letter", select any letter in the pop-up window.
- (Optional) Right click the copied partition, run "Change Drive letter" again and select D: in the pop-up window.
- Click Apply on top left to execute.
If the source partition has programs or other special files, you'd better change drive letter. Otherwise, simply ignore this step.
Besides clone disk partition in Windows 11/10/8/7/Vista/XP computer, NIUBI Partition Editor helps you do many other disk partition management operations such as shrink, extend, move, convert, defrag, hide, wipe partition, scan bad sectors, optimize file system.