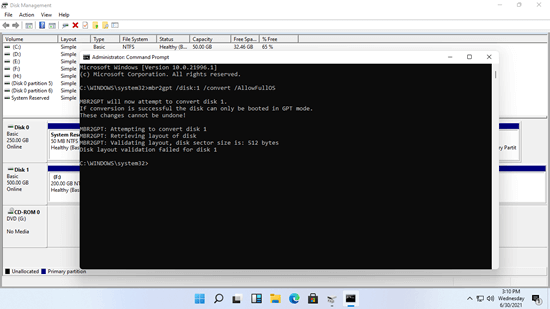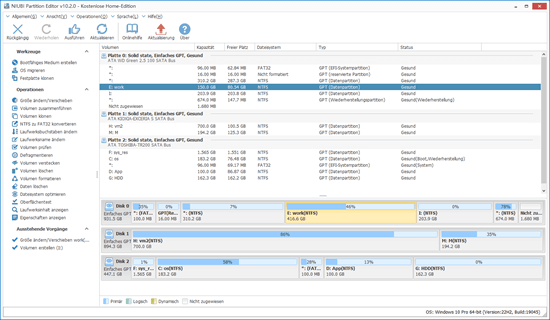Es gibt 2 Arten von Festplatten in Windows-Computern - MBR und GPT. Master Boot Record (MBR)-Festplatten verwenden die Standard-BIOS-Partitionstabelle. GUID Partition Table (GPT)-Festplatten verwenden das Unified Extensible Firmware Interface (UEFI). Ein Hauptvorteil von GPT-Festplatten ist, dass Sie mehr als 4 primäre Partitionen auf einer einzelnen Festplatte haben können. GPT ist auch für Festplatten erforderlich, die größer als 2 TB sind. Aufgrund vieler Vorteile initialisieren neuere Windows-Betriebssysteme wie Windows 10 und Windows 11 die Systemfestplatte standardmäßig als GPT. Viele Leute fragen, ob es möglich ist, eine Festplatte von MBR zu GPT zu ändern, ohne Daten zu verlieren. Die Antwort ist ja. Dieser Artikel stellt 3 Möglichkeiten vor, MBR zu GPT in einem Windows 11-Computer zu konvertieren. Wählen Sie die entsprechende Methode entsprechend Ihrer eigenen Festplattenkonfiguration.
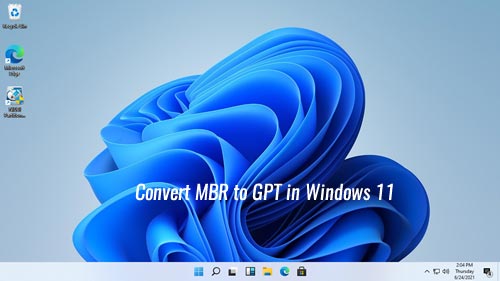
Methode 1: Konvertieren Sie MBR zu GPT in Windows 11 mit der Datenträgerverwaltung
Windows 11 hat die Option "MBR zu GPT konvertieren" im Datenträgerverwaltungstool, aber sie ist in den meisten Fällen nutzlos. Wenn Sie mit der rechten Maustaste auf den Anfang einer MBR-Festplatte klicken, werden Sie feststellen, dass die Option "Zu GPT-Datenträger konvertieren" ausgegraut ist. Um diese Option zu aktivieren, müssen Sie alle Partitionen auf dieser Festplatte löschen.
Wenn auf dieser MBR-Festplatte das Betriebssystem installiert ist, können Sie das C-Laufwerk und andere systemreservierte Partitionen nicht löschen. Daher können Sie die Systemfestplatte in Windows 11 nicht über die Datenträgerverwaltung von MBR zu GPT konvertieren.
Wie man MBR zu GPT in Windows 11 mit der Datenträgerverwaltung konvertiert:
- Drücken Sie gleichzeitig die Tasten Windows + X und klicken Sie in der Liste auf Datenträgerverwaltung.
- Klicken Sie mit der rechten Maustaste auf eine Partition auf dieser MBR-Festplatte und wählen Sie "Volume löschen". Wiederholen Sie dies, um alle Partitionen zu löschen.
- Klicken Sie mit der rechten Maustaste auf den Anfang dieser MBR-Festplatte und wählen Sie "Zu GPT-Datenträger konvertieren", fertig.
Um die Systemfestplatte in Windows 11 von MBR zu GPT zu konvertieren, gibt es ein weiteres integriertes Tool, das Ihnen hilft - MBR2GPT. Es ist ein Befehlszeilentool, das in Windows 11 integriert ist.
Methode 2: Ändern Sie MBR zu GPT in Windows 11 mit dem MBR2GPT-Befehl
Es ist nicht schwierig, den Befehl MBR2GPT auf einem Windows 11-Computer auszuführen, aber Ihre Festplattenpartitionskonfiguration muss die folgenden Anforderungen erfüllen:
- Alle Partitionen auf der MBR-Festplatte müssen primär sein. Wenn es ein logisches Laufwerk gibt, folgen Sie der Methode, um es vorher in primär zu konvertieren.
- Eine der Partitionen ist als "Aktiv" festgelegt.
- Maximal 3 primäre Partitionen sind auf dieser MBR-Festplatte erlaubt. Wenn es vier oder mehr Partitionen gibt, folgen Sie der Methode, um einige Partitionen auf eine andere Festplatte zu verschieben.
- Alle Partitionen auf dieser MBR-Festplatte müssen mit dem Dateisystem FAT16/32 oder NTFS formatiert sein. Wenn es von Windows nicht unterstützte Partitionen wie EXT2/3, APFS gibt, übertragen Sie Dateien an einen anderen Ort und löschen Sie diese Partitionen.
Wie man MBR zu GPT in Windows 11 mit dem MBR2GPT-Befehl konvertiert:
- Sichern Sie Ihre Systemfestplatte für den Fall eines unerwarteten Fehlers.
- Drücken Sie gleichzeitig die Tastenkombination Windows + R, geben Sie cmd ein und drücken Sie Enter.
- Geben Sie im Eingabeaufforderungsfenster mbr2gpt /disk:0 /convert /allowFullOS ein und drücken Sie "Enter" zur Ausführung. Wenn Ihre Systemfestplatte nicht 0 ist, ersetzen Sie sie durch die richtige Nummer. Sie sehen die Festplattennummer in der Datenträgerverwaltung.
- MBR2GPT überprüft das Festplattenpartitionslayout vor der Konvertierung. Wenn die Überprüfung fehlschlägt, wird die Konvertierung gestoppt, sodass Ihr Computer keinen Schaden nimmt.
- Wenn die Festplatte erfolgreich zu GPT konvertiert wird, können die Änderungen nicht rückgängig gemacht werden. Es gibt kein in Windows integriertes Tool, das GPT ohne Datenverlust zu MBR konvertieren kann.
- Der Befehl MBR2GPT kann Ihnen nur helfen, die Systemfestplatte von MBR zu GPT zu konvertieren. Wenn Sie ihn verwenden, um eine reine Daten-MBR-Festplatte zu konvertieren, erhalten Sie den Fehler "Festplattenlayout-Überprüfung für Festplatte 1 fehlgeschlagen".
Methode 3: Konvertieren Sie MBR zu GPT in Windows 11 mit einem kostenlosen Konverter
Wenn Sie eine reine Datenfestplatte von MBR zu GPT konvertieren möchten, aber keine Partition löschen möchten, gibt es einen kostenlosen MBR-zu-GPT-Konverter für Benutzer von Windows 11/10/8/7/Vista/XP Heimcomputern.
Herunterladen Sie NIUBI Partition Editor, Sie sehen alle Festplattenpartitionen mit Struktur und detaillierten Informationen im Hauptfenster.
Wie man eine Festplatte von MBR zu GPT in Windows 11 mit einem kostenlosen Tool konvertiert:
- Klicken Sie mit der rechten Maustaste auf den Anfang dieser MBR-Festplatte und wählen Sie "Zu GPT-Datenträger konvertieren".
- Klicken Sie im Popup-Fenster zur Bestätigung auf "Ja".
- Klicken Sie oben links auf "Anwenden", um den Vorgang wirksam werden zu lassen.
Sehen Sie sich das Video an, wie Sie MBR zu GPT mit einem kostenlosen Tool konvertieren:
Neben der Konvertierung von MBR zu GPT in Windows 11/10/8/7/Vista/XP hilft Ihnen NIUBI Partition Editor bei vielen anderen Festplattenpartitionsverwaltungsoperationen wie Verkleinern, Erweitern, Verschieben, Zusammenführen, Defragmentieren, Ausblenden, Löschen von Partitionen, Scannen fehlerhafter Sektoren.