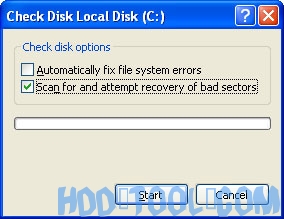5 Möglichkeiten, Ihren PC zu beschleunigen
Wenn Sie einige einfache Richtlinien befolgen, können Sie Ihren Computer warten und einen reibungslosen Betrieb gewährleisten. Dieser Artikel beschreibt die Verwendung der in verfügbaren Tools Windows 7, Vista und XP Service Pack 3 (SP3), um Ihren Computer effizienter zu warten und Ihre Privatsphäre zu schützen, wenn Sie online sind.
1. Geben Sie Speicherplatz frei
Mit dem Tool zur Datenträgerbereinigung können Sie Speicherplatz auf Ihrer Festplatte freigeben, um die Leistung Ihres Computers zu verbessern. Das Tool identifiziert Dateien, die Sie sicher löschen können, und kann dann auswählen, ob Sie einige oder alle identifizierten Dateien löschen möchten.
Verwenden Sie die Datenträgerbereinigung, um:
- Entfernen Sie temporäre Internetdateien.
- Entfernen Sie heruntergeladene Programmdateien (z. B. Microsoft ActiveX-Steuerelemente und Java-Applets).
- Leeren Sie den Papierkorb.
- Entfernen Windows temporäre Dateien wie Fehlerberichte.
- Optional entfernen Windows Komponenten, die Sie nicht verwenden.
- Entfernen Sie installierte Programme, die Sie nicht mehr verwenden.
- Entfernen Sie nicht verwendete Wiederherstellungspunkte und Schattenkopien aus der Systemwiederherstellung.
TIPP: In der Regel beanspruchen temporäre Internetdateien am meisten Speicherplatz, da der Browser jede von Ihnen besuchte Seite zwischenspeichert, um später schneller darauf zugreifen zu können.
So verwenden Sie die Datenträgerbereinigung
Benutzer von Fenster 7
- Klicken Sie auf Kostenlos erhalten und dann auf Installieren. Startseite, klicken Alle Programme, klicken Zubehör, klicken System tools, dann klick Datenträgerbereinigung. Wenn mehrere Laufwerke verfügbar sind, werden Sie möglicherweise aufgefordert, anzugeben, welches Laufwerk Sie bereinigen möchten.
- Wenn die Datenträgerbereinigung berechnet hat, wie viel Speicherplatz Sie in der Datenträgerbereinigung für Scrollen Sie im Dialogfeld durch den Inhalt des Zu löschende Dateien Liste.
Dialogfeld "Datenträgerbereinigung"
- Deaktivieren Sie die Kontrollkästchen für Dateien, die Sie nicht löschen möchten, und klicken Sie dann auf OK.
- Für weitere Optionen, z. B. Bereinigen von Systemwiederherstellungs- und Schattenkopiedateien, klicken Sie unter Beschreibung auf Systemdateien bereinigen, Dann klicken Sie auf die Mehr Tab.
- Wenn Sie aufgefordert werden, zu bestätigen, dass Sie die angegebenen Dateien löschen möchten, klicken Sie auf Ja.
Nach einigen Minuten ist der Vorgang abgeschlossen und das Dialogfeld "Datenträgerbereinigung" wird geschlossen. Dadurch wird Ihr Computer sauberer und es wird eine bessere Leistung erzielt.
Aussichten für Windows XP-Benutzer
- Klicken Sie auf Kostenlos erhalten und dann auf Installieren. Startseite, zeigen auf Alle Programme, zeigen auf Zubehör, zeigen auf System tools, Und klicken Sie auf Datenträgerbereinigung. Wenn mehrere Laufwerke verfügbar sind, werden Sie möglicherweise aufgefordert, anzugeben, welches Laufwerk Sie bereinigen möchten.
- Im Datenträgerbereinigung für Scrollen Sie im Dialogfeld durch den Inhalt des Zu löschende Dateien Liste.
Wählen Sie die Dateien aus, die Sie löschen möchten.
- Deaktivieren Sie die Kontrollkästchen für Dateien, die Sie nicht löschen möchten, und klicken Sie dann auf OK.
- Wenn Sie aufgefordert werden, zu bestätigen, dass Sie die angegebenen Dateien löschen möchten, klicken Sie auf Ja.
Nach einigen Minuten ist der Vorgang abgeschlossen und das Dialogfeld "Datenträgerbereinigung" wird geschlossen. Dadurch wird Ihr Computer sauberer und es wird eine bessere Leistung erzielt.
2. Beschleunigen Sie den Zugriff auf Daten
Die Festplattenfragmentierung verlangsamt die Gesamtleistung Ihres Systems. Wenn Dateien fragmentiert sind, muss der Computer beim Öffnen der Datei die Festplatte durchsuchen, um sie wieder zusammenzusetzen. Die Reaktionszeit kann erheblich länger sein.
Der Defragmentierer ist ein Windows Dienstprogramm, das fragmentierte Dateien und Ordner auf der Festplatte Ihres Computers konsolidiert, sodass jeder einen einzelnen Speicherplatz auf der Festplatte belegt. Wenn Ihre Dateien ordentlich und ohne Fragmentierung durchgehend gespeichert werden, beschleunigt sich das Lesen und Schreiben auf die Festplatte.
Wann wird der Defragmentierer ausgeführt?
Neben der regelmäßigen Ausführung von Disk Defragmenter - monatlich ist optimal - sollten Sie es auch zu anderen Zeiten ausführen, z.
- Sie fügen eine große Anzahl von Dateien hinzu.
- Ihr freier Speicherplatz beträgt maximal 15 Prozent.
- Sie installieren neue Programme oder eine neue Version von Windows.
So verwenden Sie den Defragmentierer:
Windows 7 benutzer
- Klicken Sie auf Kostenlos erhalten und dann auf Installieren. Startseite, klicken Alle Programme, klicken Zubehör, klicken System tools, Und klicken Sie auf Defragmentierungs.
Klicken Sie auf Datenträger analysieren, um den Defragmentierer zu starten.
- Im Defragmentierungs Klicken Sie im Dialogfeld auf die Laufwerke, die Sie defragmentieren möchten, und klicken Sie dann auf Analysieren Taste. Nach der Analyse der Festplatte wird ein Dialogfeld angezeigt, in dem Sie wissen, ob Sie die analysierten Laufwerke defragmentieren sollten.Tipp: Sie sollten ein Volumen analysieren, bevor Sie es defragmentieren, um eine Schätzung zu erhalten, wie lange der Defragmentierungsprozess dauern wird.
- Klicken Sie auf, um das oder die ausgewählten Laufwerke zu defragmentieren Laufwerk defragmentieren Taste. Im Bereich Aktueller Status in der Spalte Fortschritt können Sie den Vorgang überwachen. Nach Abschluss der Defragmentierung zeigt der Defragmentierer die Ergebnisse an.
- Klicken Sie auf, um detaillierte Informationen zur defragmentierten Festplatte oder Partition anzuzeigen Bericht anzeigen.
- Um die zu schließen Bericht anzeigen Dialogfeld, klicken Sie auf Menu.
- Sie können auch festlegen, dass der Defragmentierer automatisch ausgeführt wird, und Ihr Computer wird möglicherweise standardmäßig auf diese Weise eingerichtet. Unter AblaufEs wird die geplante Defragmentierung aktiviert und zeigt dann die Tageszeit und die Häufigkeit der Defragmentierung an. Wenn Sie die automatische Defragmentierung deaktivieren oder die Zeit oder Häufigkeit ändern möchten, klicken Sie auf Zeitplan konfigurieren (oder Zeitplan einschalten, wenn es derzeit nicht für die automatische Ausführung konfiguriert ist). Ändern Sie dann die Einstellungen und klicken Sie auf OK.
- Um die zu schließen Defragmentierungs Klicken Sie auf das Dienstprogramm Menu Schaltfläche in der Titelleiste des Fensters.
So verwenden Sie den Defragmentierer:
- Klicken Sie auf Kostenlos erhalten und dann auf Installieren. Startseite, zeigen auf Alle Programme, zeigen auf Zubehör, zeigen auf System tools, Und klicken Sie auf Defragmentierungs.
Klicken Sie auf Analysieren, um den Defragmentierer zu starten.
- Im Defragmentierungs Klicken Sie im Dialogfeld auf die Laufwerke, die Sie defragmentieren möchten, und klicken Sie dann auf Analysieren Taste. Nach der Analyse der Festplatte wird ein Dialogfeld angezeigt, in dem Sie wissen, ob Sie die analysierten Laufwerke defragmentieren sollten.TIPP: Sie sollten ein Volumen analysieren, bevor Sie es defragmentieren, um eine Schätzung zu erhalten, wie lange der Defragmentierungsprozess dauern wird.
- Klicken Sie auf, um das oder die ausgewählten Laufwerke zu defragmentieren Defragmentieren Taste. Hinweis: In Windows Unter Vista gibt es keine grafische Benutzeroberfläche, die den Fortschritt anzeigt. Ihre Festplatte wird jedoch noch defragmentiert. Nachdem die Defragmentierung abgeschlossen ist, zeigt der Defragmentierer die Ergebnisse an.
- Klicken Sie auf, um detaillierte Informationen zur defragmentierten Festplatte oder Partition anzuzeigen Bericht anzeigen.
- Um die zu schließen Bericht anzeigen Dialogfeld, klicken Sie auf Menu.
- Klicken Sie zum Schließen des Dienstprogramms "Defragmentierung" auf Menu Schaltfläche in der Titelleiste des Fensters.
3. Erkennen und reparieren Sie Festplattenfehler
Zusätzlich zur Ausführung von Disk Cleanup und Disk Defragmenter zur Optimierung der Leistung Ihres Computers können Sie die Integrität der auf Ihrer Festplatte gespeicherten Dateien überprüfen, indem Sie das Dienstprogramm zur Fehlerprüfung ausführen.
Wenn Sie Ihre Festplatte verwenden, kann dies zu fehlerhaften Sektoren führen. Fehlerhafte Sektoren verlangsamen die Festplattenleistung und machen das Schreiben von Daten (z. B. das Speichern von Dateien) manchmal schwierig oder sogar unmöglich. Das Dienstprogramm zur Fehlerprüfung durchsucht die Festplatte nach fehlerhaften Sektoren und nach Dateisystemfehlern, um festzustellen, ob bestimmte Dateien oder Ordner falsch platziert sind.
Wenn Sie Ihren Computer täglich verwenden, sollten Sie dieses Dienstprogramm einmal pro Woche ausführen, um Datenverlust zu vermeiden.
So führen Sie das Dienstprogramm zur Fehlerprüfung aus:
- Schließen Sie alle geöffneten Dateien.
- Klicken Sie auf Kostenlos erhalten und dann auf Installieren. Startseite, Und klicken Sie auf mein Computer-.
- Klicken Sie im Fenster Arbeitsplatz mit der rechten Maustaste auf die Festplatte, auf der Sie nach fehlerhaften Sektoren suchen möchten, und klicken Sie dann auf Ferienhäuser.
- Im Ferienhäuser Klicken Sie im Dialogfeld auf die Schaltfläche Tools Tab.
- Klicken Sie auf die Jetzt prüfen .
- Im Check Disk Dialogfeld (aufgerufen Fehlerüberprüfung in Windows 7), wählen Sie die Scan und Wiederherstellung versuchen Fehlerhafte Sektoren Klicken Sie auf das Kontrollkästchen, und klicken Sie dann auf Startseite.
- Wenn fehlerhafte Sektoren gefunden werden, beheben Sie diese.
TIPP: Aktivieren Sie das Kontrollkästchen "Dateisystemfehler automatisch beheben" nur, wenn Sie der Meinung sind, dass Ihre Festplatte fehlerhafte Sektoren enthält.
4. Schützen Sie Ihren Computer vor Spyware
Spyware sammelt persönliche Informationen, ohne Sie darüber zu informieren und ohne um Erlaubnis zu bitten. Von den Websites, die Sie besuchen, bis hin zu Benutzernamen und Passwörtern kann Spyware Sie und Ihre vertraulichen Informationen gefährden. Zusätzlich zu Datenschutzbedenken kann Spyware die Leistung Ihres Computers beeinträchtigen. Um Spyware zu bekämpfen, sollten Sie eines der vielen kostenlosen Anti-Spyware-Softwareprogramme in Betracht ziehen.
5. Erfahren Sie alles über ReadyBoost
Wenn Sie mit Windows 7 oder Vista können Sie ReadyBoost verwenden, um Ihr System zu beschleunigen. Als neues Konzept zum Hinzufügen von Speicher zu einem System können Sie nichtflüchtigen Flash-Speicher wie ein USB-Flash-Laufwerk oder eine Speicherkarte verwenden, um die Leistung zu verbessern, ohne zusätzlichen Speicher hinzufügen zu müssen. Mehr erfahren .
Holen Sie sich, was Sie brauchen HDD-Tool, PC-Dienstprogramme

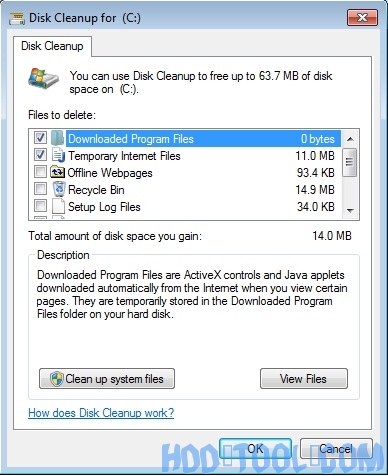 Dialogfeld "Datenträgerbereinigung"
Dialogfeld "Datenträgerbereinigung" 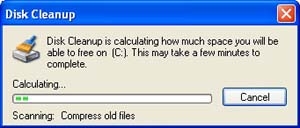
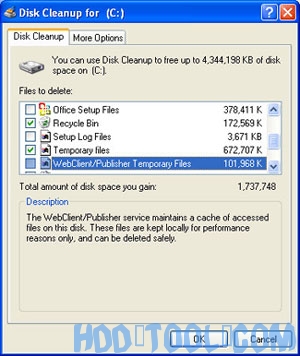 Wählen Sie die Dateien aus, die Sie löschen möchten.
Wählen Sie die Dateien aus, die Sie löschen möchten. 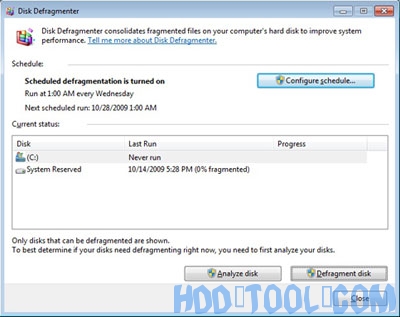 Klicken Sie auf Datenträger analysieren, um den Defragmentierer zu starten.
Klicken Sie auf Datenträger analysieren, um den Defragmentierer zu starten. 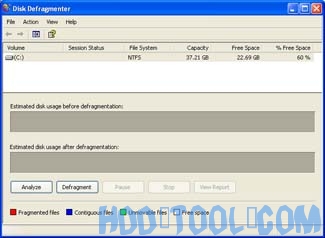 Klicken Sie auf Analysieren, um den Defragmentierer zu starten.
Klicken Sie auf Analysieren, um den Defragmentierer zu starten.