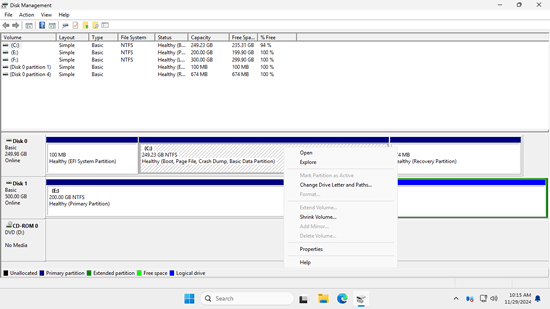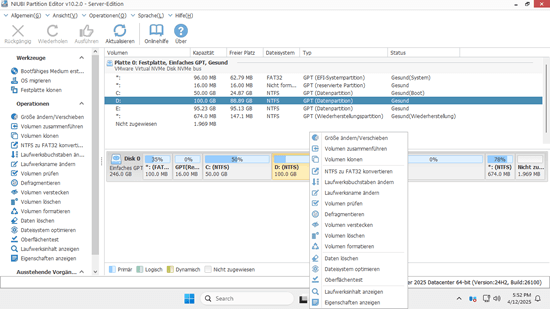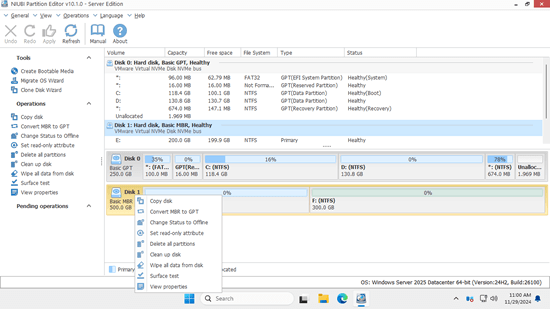Ein Festplattenlaufwerk ist eine unverzichtbare Komponente sowohl für Server als auch für PCs. Im Gegensatz zu Mac-Computern erfordern Windows-Computer die Durchführung vieler festplattenbezogener Operationen. Zum Beispiel müssen Sie möglicherweise Festplatten hinzufügen oder entfernen. Nach dem Hinzufügen einer brandneuen Festplatte müssen Sie diese als MBR oder GPT initialisieren, Partitionen erstellen und diese mit einem Dateisystem formatieren. Nach einer gewissen Betriebszeit des Servers müssen Sie möglicherweise Partitionen verkleinern oder erweitern, Festplattenpartitionstypen konvertieren oder eine Festplatte auf eine SSD oder eine größere HDD klonen. Um diese Aufgaben zu erledigen, können sowohl das integrierte Datenträgerverwaltungstool in Windows als auch Software von Drittanbietern hilfreich sein. Dieser Artikel stellt die Fähigkeiten des integrierten kostenlosen Partitionsmanagers unter Windows Server 2025 sowie die beste Festplattenpartitionierungssoftware für Windows Server 2025/2022/2019 und frühere Versionen vor.

Was ist Datenträgerverwaltung
Die Datenträgerverwaltung ist ein integriertes Dienstprogramm in Windows-Betriebssystemen, mit dem Benutzer die Festplattenlaufwerke, Partitionen und Volumes ihres Computers verwalten können. Sie bietet eine grafische Oberfläche zur Durchführung grundlegender festplattenbezogener Aufgaben. Im Vergleich zum Befehlszeilentool DiskPart bietet die Datenträgerverwaltung eine benutzerfreundlichere Oberfläche, indem sie alle Festplatten zusammen mit ihren Partitionsstrukturen und detaillierten Informationen zu jeder Partition anzeigt. Dies erleichtert die Identifizierung und Verwaltung von Festplattenpartitionen über die Datenträgerverwaltungskonsole.
Es gibt zwei Methoden, um die Datenträgerverwaltung unter Windows Server 2025 zu öffnen:
- Drücken Sie gleichzeitig Windows und X auf der Tastatur und klicken Sie in der Liste auf "Datenträgerverwaltung".
- Drücken Sie gleichzeitig die Tasten Windows und R, geben Sie "diskmgmt.msc" ein und drücken Sie "Enter" auf der Tastatur.
Nachdem Sie mit der rechten Maustaste auf eine Partition oder den Anfang einer Festplatte geklickt haben, sehen Sie alle verfügbaren Optionen. Nicht verfügbare Operationen sind ausgegraut.
Die Fähigkeiten des kostenlosen Partitionsmanagers unter Windows Server 2025
Für eine initialisierte Festplatte umfassen die Optionen:
- Einfaches, übergreifendes, Stripeset-, gespiegeltes oder RAID-5-Volume mit nicht zugewiesenem Speicherplatz erstellen
- In dynamischen Datenträger konvertieren
- In GPT-Datenträger konvertieren
- Offline
- Eigenschaften anzeigen
Für eine zugewiesene Partition umfassen die Optionen:
Partition im Datei-Explorer öffnen, Partition als Aktiv markieren, Laufwerksbuchstaben und Pfade ändern, formatieren, Volume verkleinern, Volume erweitern, Volume löschen und Eigenschaften anzeigen.
Dieser integrierte kostenlose Partitionsmanager unter Windows Server 2025 bietet einige erweiterte Funktionen, obwohl die meisten davon Einschränkungen haben.
Festplattenkonvertierung:
Die Datenträgerverwaltung bietet die Option, eine Festplatte zwischen MBR und GPT sowie zwischen Basis- und dynamischem Datenträger zu konvertieren.
Sie kann jedoch nur einen Basisdatenträger in einen dynamischen Datenträger konvertieren, ohne Daten zu verlieren. Um einen dynamischen Datenträger in einen Basisdatenträger zu konvertieren oder zwischen MBR und GPT zu konvertieren, müssen Sie zuvor alle Partitionen auf der Festplatte löschen.
Dynamische Volumes verwalten:
Sie kann einfache, gespiegelte, Stripeset-, übergreifende und RAID 5-Dynamische Volumes erstellen und verwalten.
Dynamische Festplattenvolumes verbrauchen jedoch viele Serverressourcen. Außerdem besteht ein erhebliches Risiko eines Datenverlusts, wenn eine Festplatte ausfällt, mit Ausnahme des gespiegelten Volumes. Hardware-RAID-Arrays sind eine bessere Wahl.
Partitionsgröße ändern:
Sie verfügt über die gleichen Funktionen 'Volume verkleinern' und 'Volume erweitern', um die Partitionsgröße in den meisten Fällen ohne Datenverlust zu ändern.
Sie kann jedoch eine NTFS-Partition nicht nach rechts verkleinern und nicht zugewiesenen Speicherplatz auf der linken Seite erstellen. Außerdem kann sie Partitionen nicht erweitern, wenn kein benachbarter nicht zugewiesener Speicherplatz auf der rechten Seite vorhanden ist.
Wenn Sie andere erweiterte Funktionen benötigen, wie das Klonen von Festplatten/Partitionen, das Konvertieren von Festplattenpartitionstypen ohne Datenverlust, das Verschieben von Partitionen, das Scannen nach fehlerhaften Sektoren und das Ändern der Partitionsgröße ohne Einschränkungen, ist eine zuverlässige Festplattenpartitionssoftware für Windows Server 2025 erforderlich.
Beste Festplattenpartitionssoftware für Windows Server 2025
Jeder legt Wert auf unterschiedliche Funktionen, daher ist es schwer zu sagen, welche die definitiv beste ist. Sie können sie jedoch anhand mehrerer Aspekte bewerten. Berücksichtigen Sie zuerst die Sicherheit, da Partitionssoftware Festplatten- und Partitionsparameter ändern und sogar Dateien verschieben muss. Gute Software enthält Datenschutzmechanismen. Berücksichtigen Sie als Nächstes die Ausführungseffizienz. Server speichern normalerweise eine große Datenmenge auf einer einzigen Partition, und das Verschieben oder Kopieren von Partitionen kann viel Zeit in Anspruch nehmen. Berücksichtigen Sie schließlich die Funktionalität und Benutzerfreundlichkeit.
Im Vergleich zu anderer Festplattenpartitionierungssoftware für Windows Server 2025, 2022, 2019 und frühere Versionen ist NIUBI Partition Editor aufgrund seiner leistungsstarken Technologien viel sicherer und schneller:
- Virtueller Modus: Um Fehler zu vermeiden, werden alle Operationen zur Vorschau als ausstehend aufgeführt. Echte Festplattenpartitionen werden erst geändert, wenn Sie zur Bestätigung auf "Anwenden" klicken.
- Nach Belieben abbrechen: Wenn Sie falsche Operationen anwenden, können Sie laufende Aufgaben abbrechen, ohne sich um Partitionsschäden sorgen zu müssen.
- 1-Sekunden-Rollback: Wenn beim Ändern der Partitionsgröße ein Fehler erkannt wird, kann die Software den Server automatisch sofort in seinen ursprünglichen Zustand zurückversetzen.
- Klonen ohne Neustart: Klonen Sie Festplattenpartitionen, ohne den Server zu unterbrechen. Sie können die Systemfestplatte vor Änderungen oder als Teil einer regelmäßigen Sicherungsroutine klonen.
- Fortschrittlicher Algorithmus zum Verschieben von Dateien: Ändern Sie die Größe und verschieben Sie Partitionen 30 % bis 300 % schneller, wodurch Sie erheblich Zeit sparen, insbesondere bei der Verarbeitung einer großen Anzahl von Dateien.
Herunterladen Sie NIUBI Partition Editor, und Sie sehen alle Speichergeräte zusammen mit ihren Partitionslayouts und detaillierten Informationen im Hauptfenster. Klicken Sie mit der rechten Maustaste auf eine Partition oder den Anfang einer Festplatte, und Sie sehen die verfügbaren Operationen. Nicht verfügbare Operationen werden automatisch ausgeblendet.
Zu einer einzelnen Partition:
- Volume Größe ändern (verkleinern und erweitern)
- Speicherort verschieben
- Zwei benachbarte Volumes in einem Schritt zusammenführen
- In nicht zugewiesenen Speicherplatz kopieren
- In logische oder primäre Partition konvertieren
- NTFS zu FAT32 konvertieren
- Dateisystem optimieren, um Fehler zu beheben und die Leistung zu verbessern
- Laufwerksbuchstaben ändern (z.B. D:)
- Label ändern (Partitionsname)
- Als Aktiv setzen
- Dateisystemintegrität prüfen
- Defragmentieren zur Leistungsverbesserung
- Im Datei-Explorer ausblenden
- Löschen (Dateien können wiederhergestellt werden)
- Volume formatieren zur neuen Verwendung
- Löschen (Daten dauerhaft löschen)
- Oberflächentest
- Erkunden (Dateien/Ordner mit Verzeichnis anzeigen)
- Eigenschaften anzeigen
Zur gesamten Festplatte:
- Initialisieren
- Status auf offline oder online ändern
- Schreibschutzattribut setzen
- Festplatte löschen (Daten können nicht wiederhergestellt werden)
- Oberflächentest
- Eigenschaften anzeigen
- Festplatte klonen, um Daten und Betriebssystem zu migrieren
- MBR-Festplatte zu GPT konvertieren
- Alle Partitionen löschen
- Festplatte bereinigen, um erneut zu initialisieren
Zum nicht zugewiesenen Speicherplatz:
- Ein oder mehrere Volumes erstellen
- Daten darin löschen
- Oberflächentest (Scan auf fehlerhafte Sektoren)
- Eigenschaften anzeigen (detaillierte Parameter)
Erfahren Sie die Online-Anleitungen oder sehen Sie sich die Videos an, wie Sie Festplattenpartitionen unter Windows Server 2025 mit dieser leistungsstarken Server-Partitionssoftware verwalten.