Wenn Laufwerk C in Windows 10/11 voll wird, ist es besser, Laufwerk C zu erweitern, als von vorne anzufangen. Wenn Sie keine Software verwenden möchten, ist Diskpart eine Option. Dieses native Tool hat jedoch viele Nachteile. Um es zu verwenden, muss Ihre Festplattenpartitionskonfiguration die Anforderungen erfüllen. In diesem Artikel stelle ich vor, wie Sie Laufwerk C mit Diskpart in Windows 10/11 erweitern können, und die Nachteile des Diskpart-Befehls zum Erweitern von Laufwerk C auf einem Windows 10/11-Computer.
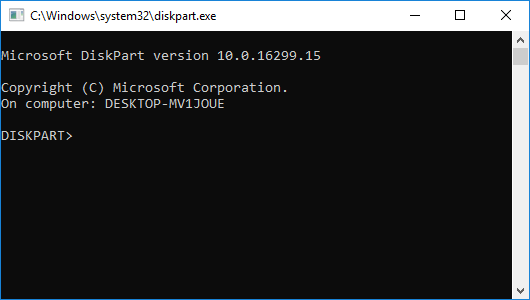
Was ist der Diskpart-Befehl?
Diskpart ist ein Befehlszeilen-Dienstprogramm zur Bearbeitung von Festplattenpartitionen in allen Versionen von Windows-Clients und Windows Server ab Windows XP und Windows Server 2003. Dieses Dienstprogramm erweitert die Funktionalität des Windows Datenträgerverwaltungs-Snap-Ins. Benutzer können Diskpart-Befehle direkt eingeben, um Speicher zu konfigurieren, oder Diskpart skripten, um mehrere Befehle über ein Textdateiskript auszuführen, z. B. Partitionen erstellen, löschen, formatieren, Basisdatenträger in dynamische Datenträger konvertieren.
Wie man Diskpart in Windows 10/11 ausführt
Es gibt zwei Möglichkeiten, den Diskpart-Befehl auf einem Windows 10/11 Laptop, Desktop- und Tablet-Computer auszuführen:
Über cmd
- Drücken Sie Windows und R auf der Tastatur, um Ausführen zu öffnen.
- Geben Sie diskpart ein und drücken Sie die Eingabetaste.
Datei suchen
- Öffnen Sie C:\Windows\System32
- Doppelklicken Sie auf diskpart.exe
Voraussetzung zum Erweitern einer Partition mit Diskpart
Um eine Partition mit dem Diskpart-Befehl in Windows 10/11 zu erweitern, muss Ihre Festplattenpartitionskonfiguration die folgenden Anforderungen erfüllen:
- Diese Partition muss mit dem NTFS-Dateisystem formatiert sein.
- Es muss angrenzender nicht zugeordneter Speicherplatz rechts von dieser Partition vorhanden sein.
Obwohl Diskpart über einen Verkleinerungsbefehl verfügt, kann er beim Verkleinern einer Partition nur auf der rechten Seite nicht zugeordneten Speicherplatz erstellen. Nach dem Verkleinern von Laufwerk D befindet sich der nicht zugeordnete Speicherplatz rechts von D anstatt von C. Wenn Sie Laufwerk C mit dem Befehl „extend“ vergrößern, erhalten Sie die Fehlermeldung „Auf den angegebenen Datenträgern ist nicht genügend nutzbarer freier Speicherplatz vorhanden, um das Volume zu erweitern.“
Um Laufwerk C in Windows 10/11 mit dem Diskpart-Befehl zu erweitern, müssen Sie das angrenzende Laufwerk D vorab löschen. Nur wenn rechts von Laufwerk C angrenzender nicht zugeordneter Speicherplatz vorhanden ist, ist der Diskpart-Befehl „extend“ gültig.
Hinweis: Wenn Sie Programme oder Dienste auf der angrenzenden Partition D installiert haben, löschen Sie diese nicht. Wenn Sie sich entscheiden, sie zu löschen, denken Sie daran, die Dateien vorher zu übertragen.
Wie man Laufwerk C mit Diskpart in Windows 10/11 erweitert:
Schritt 1: Geben Sie list volume im Diskpart-Eingabeaufforderungsfenster ein und drücken Sie die Eingabetaste. Sie sehen alle Partitionen, aber keinen nicht zugeordneten Speicherplatz.

Schritt 2: Geben Sie select volume 1 ein, um den Fokus auf das Systemlaufwerk C: zu legen.

Schritt 3: Geben Sie extend ein, um mit dem Erweitern fortzufahren.

Wenn Sie Laufwerk C erneut erweitern, erhalten Sie die Fehlermeldung „Auf den angegebenen Datenträgern ist nicht genügend nutzbarer freier Speicherplatz vorhanden, um das Volume zu erweitern.“ Denn diesmal ist kein angrenzender nicht zugeordneter Speicherplatz vorhanden.

Einschränkungen von Diskpart zum Erweitern von Laufwerk C in Windows 10/11
- Nur wenn rechts davon angrenzender nicht zugeordneter Speicherplatz vorhanden ist, ist der Befehl „extend“ gültig. Diskpart kann beim Verkleinern eines anderen Volumes keinen solchen Speicherplatz erstellen.
- Nur NTFS-Partitionen werden zum Verkleinern und Erweitern unterstützt.
- Nicht zugeordneter Speicherplatz wird im Befehlsfenster nicht angezeigt, sodass Sie nicht wissen, ob er vorhanden ist und wo er sich befindet.
- Volumes werden als Liste ohne Struktur angezeigt.
- Operationen können nicht rückgängig gemacht werden, eine falsche Bedienung kann zu Datenverlust führen.
Um den Speicherplatz von Laufwerk C zu vergrößern, ist NIUBI Partition Editor die bessere Wahl. Es gibt eine kostenlose Edition für Benutzer von Windows 11/10/8/7/Vista/XP-Heimcomputern. Um die Größe einer Partition zu ändern und sie zu erweitern, müssen Sie nur per Drag & Drop auf die Festplattenübersicht ziehen.
Herunterladen der kostenlosen Edition. Rechts sehen Sie alle Festplatten mit Partitionsstruktur, links und nach einem Rechtsklick die verfügbaren Operationen.
Schritt 1: Klicken Sie mit der rechten Maustaste auf Laufwerk D: und wählen Sie „Größe ändern/Verschieben“, ziehen Sie den linken Rand im Popup-Fenster nach rechts.

Schritt 2: Klicken Sie erneut mit der rechten Maustaste auf Laufwerk C und wählen Sie „Größe ändern/Verschieben“, ziehen Sie den rechten Rand im Popup-Fenster nach rechts.
Diese Software ist so konzipiert, dass sie im virtuellen Modus arbeitet. Alle von Ihnen ausgeführten Operationen werden zur Vorschau als ausstehend aufgelistet. Echte Festplattenpartitionen werden erst geändert, wenn Sie zur Bestätigung auf „Anwenden“ klicken.
Sehen Sie sich die Videoanleitung an, wie Sie Laufwerk C auf einem Windows 10/11-Computer erweitern:
Neben dem Ändern der Größe und dem Erweitern von Festplattenpartitionen kann NIUBI Partition Edition Ihnen bei vielen anderen Festplatten-/Partitionsverwaltungsvorgängen helfen, wie z. B. Zusammenführen, Kopieren, Konvertieren, Defragmentieren, Bereinigen, Reparieren, Scannen, Festlegen der aktiven Partition usw.





