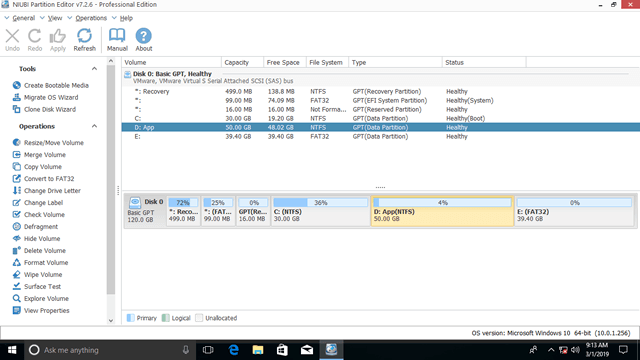Wenn sich auf der Systemfestplatte nur Laufwerk C befindet, sollten Sie es besser verkleinern, um weitere Volumes zu erstellen. Wenn Sie die systemreservierte, EFI- oder Wiederherstellungspartition auf der Festplatte erweitern möchten, müssen Sie ebenfalls Laufwerk C verkleinern, um freien Speicherplatz freizugeben. Um Laufwerk C in Windows 10/11 zu verkleinern, können Sie entweder die native „Datenträgerverwaltung“ oder Software von Drittanbietern verwenden. Es ist einfach, Partitionen mit der Datenträgerverwaltung zu verkleinern, aber sie hat viele Nachteile. Dieser Artikel beschreibt, wie Sie Partition C in Windows 10/11 mit beiden Arten von Tools verkleinern können.

Laufwerk C mit dem nativen Tool von Windows 10/11 verkleinern
Unabhängig davon, ob Sie vergessen haben, eine Partition zu erstellen, oder den Computer vom OEM-Hersteller gekauft haben, sollten Sie besser weitere Volumes erstellen, wenn sich auf der Systemfestplatte nur Laufwerk C befindet. Dazu verfügen sowohl Windows 10 als auch Windows 11 über ein integriertes Datenträgerverwaltungstool, das Ihnen dabei hilft. Dabei können jedoch Probleme auftreten, da die Datenträgerverwaltung einige Nachteile hat.
So verkleinern Sie Laufwerk C in Windows 10/11 über die Datenträgerverwaltung:
- Drücken Sie Windows + R auf Ihrer Tastatur, geben Sie diskmgmt.msc ein und drücken Sie die Eingabetaste, um die Datenträgerverwaltung zu öffnen.
- Klicken Sie mit der rechten Maustaste auf Laufwerk C und wählen Sie Volume verkleinern.
- Geben Sie einen kleineren Betrag ein und klicken Sie auf die Schaltfläche „Verkleinern“.
Wenn kein Dateisystemfehler vorliegt, ist das Verkleinern sehr schnell abgeschlossen.
Die Szenarien, in denen Partition C nicht verkleinert werden kann
„Volume verkleinern“ funktioniert in den meisten Fällen gut, hat jedoch einige Nachteile, die Ihnen Probleme bereiten können.
- Nur NTFS und RAW werden unterstützt, FAT32 und alle anderen Partitionstypen können nicht verkleinert werden.
- Es kann nur wenig Speicherplatz verkleinern, wenn sich nicht verschiebbare Dateien auf Laufwerk C befinden.
- Es kann Laufwerk C nicht verkleinern, wenn sich der verfügbare freie Speicherplatz vor dem Klicken auf die Schaltfläche „Verkleinern“ geändert hat.
- Es kann Laufwerk C nur nach links verkleinern und nicht zugeordneten Speicherplatz auf der rechten Seite erstellen.
Es ist besser, eine professionelle Partitionssoftware wie NIUBI Partition Editor auszuführen, die für Privatanwender kostenlos ist. Im Gegensatz zu anderer kostenloser Partitionssoftware ist die kostenlose Edition von NIUBI zu 100 % sauber und ohne gebündelte Plugins. Sie schränkt keine Funktionen ein, außer dem Ersteller für bootfähige Medien.
Herunterladen des kostenlosen Partitionseditors. Im Hauptfenster sehen Sie alle Speichergeräte mit Partitionsstruktur und detaillierten Informationen.
Laufwerk C verkleinern, um ein neues Volume in Windows 10/11 zu erstellen
Im Gegensatz zur Datenträgerverwaltung müssen Sie bei NIUBI nur per Drag & Drop auf die Festplattenübersicht ziehen. Besser als die Datenträgerverwaltung können Sie nicht zugeordneten Speicherplatz entweder links oder rechts erstellen. Klicken Sie mit der rechten Maustaste auf Laufwerk C und wählen Sie die Option „Größe ändern/Verschieben“.
Wenn Sie den rechten Rand im Popup-Fenster nach links ziehen:

Nicht zugeordneter Speicherplatz wird auf der rechten Seite von Laufwerk C erstellt.
Wenn Sie den linken Rand im Popup-Fenster nach rechts ziehen, wird links von Laufwerk C nicht zugeordneter Speicherplatz erstellt.
Um eine neue Partition zu erstellen, klicken Sie einfach mit der rechten Maustaste auf den nicht zugeordneten Speicherplatz und wählen Sie „Volume erstellen“.
C verkleinern, um Laufwerk D zu erweitern
Wenn sich Partition D auf der linken Seite von Laufwerk C befindet, sollten Sie nicht zugeordneten Speicherplatz auf der linken Seite von Laufwerk C erstellen. Aber auf den meisten Computern befindet sich Laufwerk D rechts von C.
So verkleinern Sie Laufwerk C und erweitern D in Windows 10/11:
- Befolgen Sie den obigen Schritt, um C zu verkleinern und rechts nicht zugeordneten Speicherplatz zu erstellen.
- Klicken Sie erneut mit der rechten Maustaste auf Laufwerk D und wählen Sie „Größe ändern/Verschieben“. Ziehen Sie den linken Rand nach links, um diesen nicht zugeordneten Speicherplatz zusammenzuführen.
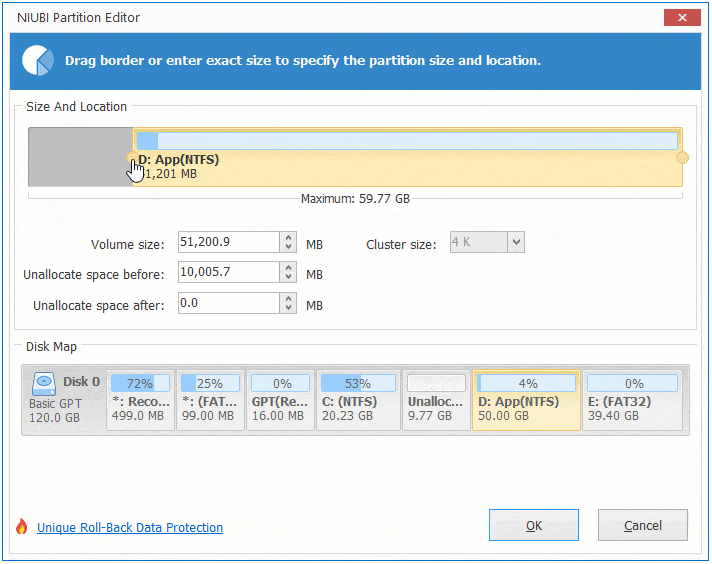
Im Gegensatz zur Datenträgerverwaltung, die sofort ausgeführt wird, ist NIUBI Partition Editor so konzipiert, dass er im virtuellen Modus arbeitet. Die von Ihnen ausgeführten Operationen werden unten links als ausstehend aufgelistet. Echte Festplattenpartitionen werden erst geändert, wenn Sie zur Bestätigung auf die Schaltfläche „Anwenden“ klicken.
Neben dem Verkleinern von Partitionen in Windows 11/10/8/7/Vista/XP kann NIUBI Partition Editor Ihnen helfen, Partitionen zu verschieben, zusammenzuführen, zu kopieren, zu defragmentieren, zu bereinigen, zu überprüfen, zu scannen, zu konvertieren und vieles mehr.