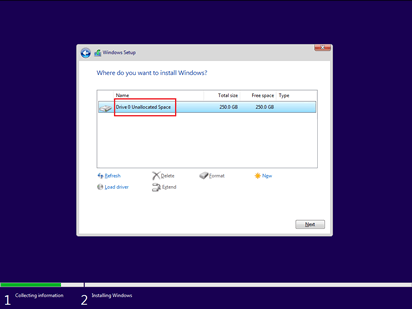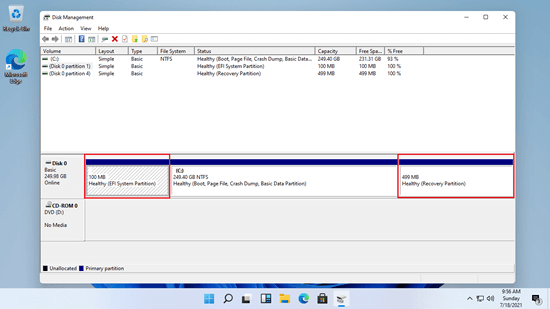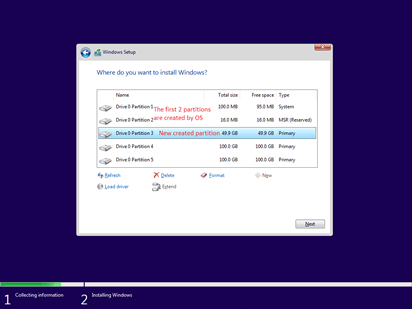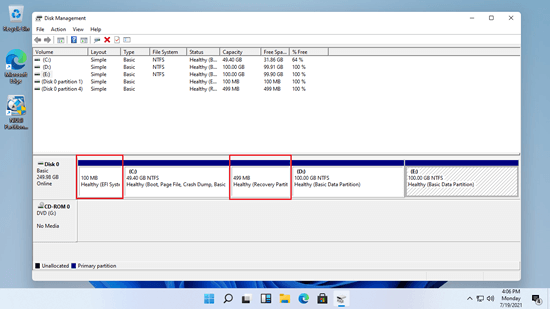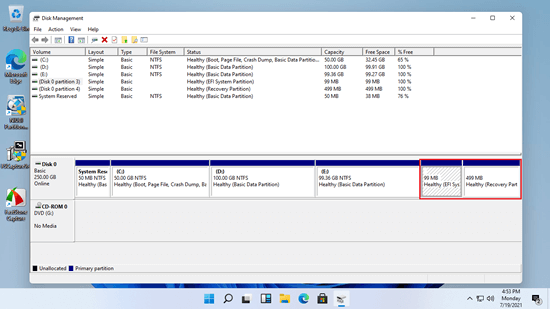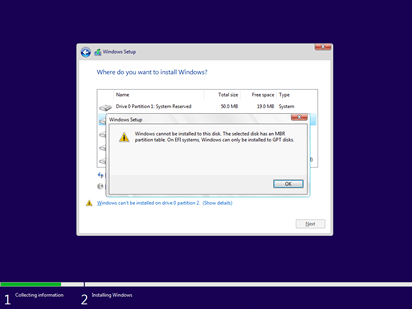Wenn Ihre Systemfestplatte unter Windows 11/10 GPT ist, gibt es standardmäßig eine EFI- und eine Wiederherstellungspartition. Viele Leute wissen nicht, wofür sie verwendet werden und wie man diese Partitionen erweitert, ohne das Betriebssystem zu beschädigen. Dieser Artikel stellt vor, was EFI und Wiederherstellung sind, warum sie sich an unterschiedlichen Positionen auf einer Festplatte befinden und wie man die EFI-/Wiederherstellungspartition auf einem Windows 11-Computer mit einem kostenlosen Tool erweitert.

Was ist eine EFI- und Wiederherstellungspartition unter Windows 11
EFI (Extensible Firmware Interface) Systempartition oder ESP ist eine Partition auf einem Datenspeichergerät (normalerweise eine herkömmliche mechanische Festplatte oder SSD), die von Computern verwendet wird, die dem Unified Extensible Firmware Interface (UEFI) entsprechen. Wenn ein Computer gestartet wird, lädt die UEFI-Firmware Dateien, die auf der ESP gespeichert sind, um installierte Betriebssysteme und verschiedene Dienstprogramme zu starten.
Eine EFI-Systempartition enthält verschiedene Arten von Dateien, darunter:
- Die Bootloader oder Kernel-Images für alle installierten Betriebssysteme auf diesem Computer.
- Gerätetreiberdateien für Hardwaregeräte, die von der Firmware beim Booten verwendet werden.
- Systemdienstprogramme, die vor dem Starten eines Betriebssystems ausgeführt werden sollen.
- Datendateien wie Fehlerprotokolle.
Die EFI-Partition unter Windows 11/10 ist mit einem atypischen FAT-Dateisystem formatiert. Das bedeutet, die Spezifikation dieses Dateisystems basiert auf dem FAT-Dateisystem, ist aber unabhängig von der ursprünglichen FAT-Spezifikation. Im nativen Windows 11-Datenträgerverwaltungstool wird für die EFI-Partition kein Dateisystem angezeigt.
Die Wiederherstellungspartition unter Windows 11/10 ist eine Art Partition, die hilft, den Computer auf die Werkseinstellungen zurückzusetzen, falls ein Systemfehler auftritt. Diese Partition hat keinen Laufwerksbuchstaben, es wird kein Dateisystem angezeigt und in der Datenträgerverwaltung ist nur die Hilfe-Option aktiviert. Es gibt 2 Arten von Wiederherstellungspartitionen auf Windows 11/10-Computern:
- Windows-Wiederherstellungspartition mit einer vernachlässigbaren Menge an Speicherplatz.
- OEM-Wiederherstellungspartition, die vom Computerhersteller (wie Lenovo, Dell oder HP) festgelegt wird. Sie belegt eine erhebliche Menge an Speicherplatz, da sie die Herstellereinstellungen für Anwendungstreiber und andere Dinge enthält, die es Ihnen ermöglichen, diese Standardeinstellungen wiederherzustellen.
Wie man eine EFI-/Wiederherstellungspartition an verschiedenen Positionen einer Festplatte erstellt
Auf einigen Windows 11-Computern befinden sich EFI-Partitionen am Anfang der Festplatte, die Wiederherstellungspartition jedoch am Ende der Festplatte. Auf einigen Computern befinden sich EFI-Partitionen am Anfang einer Festplatte und die Wiederherstellungspartition in der Mitte. Auf anderen Computern sind EFI- und Wiederherstellungspartition benachbart und befinden sich am Ende der Festplatte.
Warum gibt es einen solchen Unterschied und beeinflusst er die Computerleistung? Tatsächlich spielt es keine Rolle, wo diese Partitionen erstellt werden. Windows 11 kann die Wiederherstellungs-/EFI-Partition nicht mit der nativen Datenträgerverwaltung erweitern. Aber mit Festplattenpartitionssoftware können Sie die EFI- und Wiederherstellungspartition auf einem Windows 11-Computer ohne Datenverlust ändern/verschieben/erweitern.
Wo die EFI-/Wiederherstellungspartition bei der Installation von Windows 11 erstellt wird:
1. Wenn sich keine Partition auf der Festplatte befindet und der gesamte Speicherplatz "nicht zugewiesen" ist, werden nach der Installation von Windows 11 EFI- und eine MSR (Microsoft System Reserved)-Partition am Anfang dieser Festplatte erstellt. Die Wiederherstellungspartition wird am Ende der Festplatte erstellt.
Tipps: Die MSR-Partition ist leer und kann sicher gelöscht werden. Die Datenträgerverwaltung zeigt die kleine MSR-Partition nicht an. Um sie zu löschen, sollten Sie Software von Drittanbietern ausführen.
2. Wenn Sie mehrere Partitionen erstellt und die erste zum Installieren von Windows 11 ausgewählt haben, werden EFI- und MSR-Partitionen ebenfalls am Anfang dieser Festplatte erstellt. Die Wiederherstellungspartition wird jedoch hinter Laufwerk C: erstellt, andere Partitionen befinden sich am Ende der Festplatte.
3. Wenn Sie zuvor Windows 10 auf einer MBR-Festplatte hatten und diese Festplatte zu GPT konvertiert haben, werden nach dem Update auf Windows 11 die EFI- und Wiederherstellungspartition hinter Laufwerk C: erstellt. Wenn Sie Laufwerk C verkleinern, um weitere Partitionen in der Datenträgerverwaltung zu erstellen, befinden sich sowohl die EFI- als auch die Wiederherstellungspartition am Ende der Festplatte.
Hinweis: Wenn Sie UEFI im BIOS aktiviert haben, können Sie Windows 11 nicht auf einer MBR-Festplatte installieren, bis Sie alle vorhandenen Partitionen gelöscht haben. Wenn Sie Windows 11 auf einer MBR-Festplatte mit einer vorhandenen Partition installieren, erhalten Sie die Fehlermeldung "Windows kann auf dieser Festplatte nicht installiert werden. Die ausgewählte Festplatte hat eine MBR-Partitionstabelle. Auf EFI-Systemen kann Windows nur auf GPT-Festplatten installiert werden.".
Wie man die EFI- und Wiederherstellungspartition unter Windows 11 erweitert
Wie ich oben gezeigt habe, können sich EFI- und Wiederherstellungspartitionen an jeder Position auf einem Windows 11-Computer befinden, daher kann ich Ihnen keine genauen Schritte zum Erweitern der Wiederherstellungs-/EFI-Partition unter Windows 11 geben. Sie können jedoch die allgemeine Methode unten befolgen.
Wie man die Wiederherstellungs-/EFI-Partition unter Windows 11 ohne Datenverlust erweitert:
- Herunterladen Sie die kostenlose NIUBI Partition Editor-Edition. Wenn sich die EFI- oder Wiederherstellungspartition links befindet, verkleinern Sie ihre rechts benachbarte Partition und erstellen Sie nicht zugewiesenen Speicherplatz links. Wenn sich die EFI- oder Wiederherstellungspartition rechts befindet, verkleinern Sie ihre links benachbarte Partition und erstellen Sie nicht zugewiesenen Speicherplatz rechts. Um die benachbarte Partition zu verkleinern, klicken Sie mit der rechten Maustaste darauf in NIUBI und führen Sie "Größe ändern/Verschieben" aus, ziehen Sie den linken oder rechten Rand im Popup-Fenster zur anderen Seite.
- Nachdem Sie zusammenhängenden nicht zugewiesenen Speicherplatz auf einer Seite erhalten haben, klicken Sie mit der rechten Maustaste auf die EFI- oder Wiederherstellungspartition in NIUBI und führen Sie erneut "Größe ändern/Verschieben" aus. Ziehen Sie einen Rand gegenüber dem anderen, um diesen nicht zugewiesenen Speicherplatz zusammenzuführen.
- Wenn sich eine dritte Partition in der Mitte der EFI-/Wiederherstellungspartition befindet, klicken Sie mit der rechten Maustaste auf die mittlere Partition und führen Sie "Größe ändern/Verschieben" aus, ziehen Sie die Mitte dieser Partition nach links oder rechts, dann wird diese Partition verschoben.
Um Ihnen besser zu zeigen, wie Sie die EFI-/Wiederherstellungspartition auf einem Windows 11/10-Computer erweitern, gibt es mehrere Videos mit unterschiedlichen Partitionslayouts. Folgen Sie der entsprechenden Methode entsprechend Ihrem eigenen Partitionslayout.
1. Wenn sich die EFI-Partition am Anfang der Festplatte befindet, Laufwerk C in der Mitte und die Wiederherstellungspartition am Ende der Festplatte:
Die von Microsoft reservierte Partition ist leer und kann sicher gelöscht werden.
2. Wenn sich die EFI-Partition am Anfang der Festplatte befindet, Laufwerk C und die Wiederherstellungspartition in der Mitte, andere Partitionen am Ende der Festplatte:
3. Wenn sich sowohl die EFI- als auch die Wiederherstellungspartition am Ende der Festplatte befinden:
Es gibt keine "Systemreservierte" Partition auf GPT-Festplatten. Die Festplatte im Video wurde von MBR zu GPT konvertiert.
Neben dem Verschieben und Erweitern von EFI-/Wiederherstellungspartitionen auf einem Windows 11/10-Computer hilft Ihnen NIUBI Partition Editor bei vielen anderen Operationen zur Verwaltung von Festplattenpartitionen. Es gibt eine kostenlose Edition für Benutzer von Windows 11/10/8/7/Vista/XP Heimcomputern.