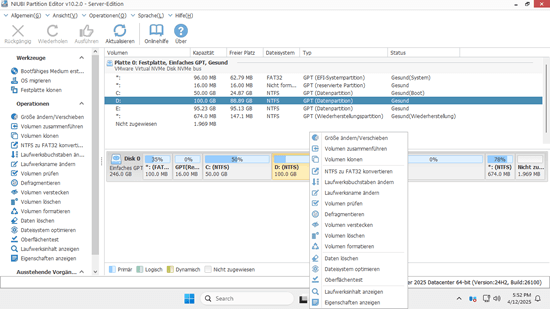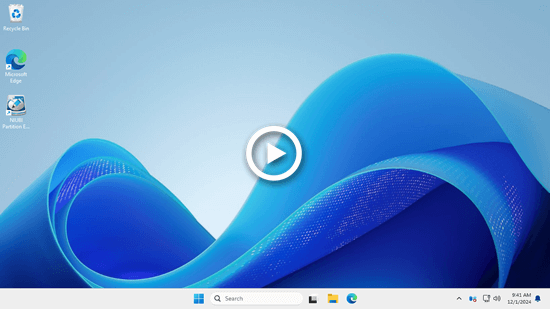Wie bei anderen Windows-Versionen hat das Laufwerk C: unter Windows Server 2025 keinen Speicherplatz mehr. Dieses Problem ist frustrierend, da Sie möglicherweise nicht wissen, wie Sie es lösen können, oder in naher Zukunft erneut damit konfrontiert werden. Wenn Sie bei Google suchen, finden Sie möglicherweise über 10 Methoden, um Speicherplatz auf Windows-Servern freizugeben. Es ist jedoch nicht notwendig, alle oder die meisten dieser Methoden auszuprobieren, da Sie viel Zeit mit geringem Ergebnis verbringen könnten. Dieser Artikel erklärt, warum das Laufwerk C: keinen Speicherplatz mehr hat und wie Sie das Problem unter Windows Server 2025 schnell und effektiv lösen.

Warum hat Laufwerk C unter Server 2025 keinen Speicherplatz mehr?
Einige Viren oder Windows-Fehler können dazu führen, dass die Speicherplatznutzung falsch berechnet wird, aber das ist selten. Auf den meisten Servern füllt sich das Laufwerk C: aufgrund einer Vielzahl von Dateien, einschließlich solcher, die von Windows produziert werden, vom Server benötigt werden, und Junk- oder unnötigen Dateien.
- Anwendungsinstallationen: Viele Programme werden standardmäßig oft auf dem Laufwerk C: installiert. Dies kann dazu führen, dass sich das Laufwerk C: schnell füllt, insbesondere wenn die Programme groß sind oder häufig aktualisiert werden.
- Temporäre Dateien: Anwendungen, Browser und sogar Windows selbst erstellen temporäre Dateien. Im Laufe der Zeit können sich diese ansammeln und viel Speicherplatz beanspruchen.
- Windows-Updates: Regelmäßige Updates von Microsoft können sich im Laufe der Zeit ansammeln, insbesondere wenn alte Update-Dateien nicht bereinigt werden. Dies kann erheblichen Speicherplatz auf dem Laufwerk C: beanspruchen.
- Große Benutzerprofile oder Downloads: Manchmal können Benutzerdaten (wie Dokumente, Downloads oder Videos) auf dem Laufwerk C: gespeichert werden, was dazu führt, dass es sich schnell füllt.
- Protokolldateien: Systemprotokolle und Anwendungsprotokolle können sich im Laufe der Zeit ansammeln, insbesondere auf Servern, die kontinuierlich laufen oder viele Aufgaben bewältigen. Diese Protokolle können erheblichen Speicherplatz beanspruchen, wenn sie nicht ordnungsgemäß verwaltet werden.
- Junk- und unnötige Dateien: Dateien wie zwischengespeicherte Browserdaten, alte Installationsdateien und andere Überreste von deinstallierten Programmen können sich ansammeln und unnötigen Speicherplatz beanspruchen.
- Auslagerungsdateien und Ruhezustandsdateien: Windows verwendet eine Auslagerungsdatei (virtueller Arbeitsspeicher), um den RAM zu erweitern, die ziemlich groß sein kann, insbesondere wenn Ihr System viel RAM hat. Ruhezustandsdateien (falls aktiviert) können ebenfalls erheblichen Speicherplatz auf dem Laufwerk C: beanspruchen.
- Schattenkopien/Sicherungsdateien: Schattenkopien, die für die Dateiversionierung und Sicherung erstellt werden, können erheblichen Speicherplatz auf dem Laufwerk C: beanspruchen, wenn sie nicht ordnungsgemäß verwaltet werden.
- Systemwiederherstellungspunkte: Windows erstellt automatisch Wiederherstellungspunkte, die Momentaufnahmen von Systemkonfigurationen sind. Diese können viel Speicherplatz beanspruchen, insbesondere auf Systemen mit häufigen Updates oder Installationen.
Löschen Sie verschiedene unnötige Dateien, um Speicherplatz zurückzugewinnen
Alle oben aufgeführten Dateien können gelöscht werden, und der von ihnen belegte Speicherplatz wird wieder nutzbar. Die Methoden zum Löschen dieser Dateien variieren jedoch. Bei Auslagerungsdateien müssen Sie deren Speicherort ändern und sie manuell zurücksetzen. Bei Schattenkopien und Wiederherstellungspunkten müssen Sie diese ebenfalls selbst löschen oder zurücksetzen. Für andere Dateitypen können Sie sie einfach mit dem integrierten Windows-Tool "Datenträgerbereinigung" löschen.
So löschen Sie Dateien mit der Datenträgerbereinigung, wenn Laufwerk C unter Windows Server 2025 keinen Speicherplatz mehr hat:
- Drücken Sie Windows + R auf der Tastatur, geben Sie "cleanmgr" ein und drücken Sie "Enter".
- Laufwerk C: ist standardmäßig ausgewählt, klicken Sie einfach auf OK, um fortzufahren.
- Die Datenträgerbereinigung berechnet, wie viel Speicherplatz freigegeben werden kann. Wählen Sie im nächsten Fenster die unnötigen Dateien zum Löschen aus und klicken Sie auf OK.
- Klicken Sie auf die Schaltfläche "Dateien löschen", um das Löschen zu bestätigen.
So löschen Sie Schattenkopien und Wiederherstellungspunkte:
- Öffnen Sie den Windows Datei-Explorer
- Klicken Sie mit der rechten Maustaste auf Laufwerk C und klicken Sie auf "Eigenschaften", wechseln Sie dann oben zu "Schattenkopien".
- Wählen Sie die vorherigen Kopien aus und klicken Sie auf "Jetzt löschen".
So entfernen Sie Auslagerungsdateien von Laufwerk C:
- Drücken Sie Windows und R auf der Tastatur, geben Sie sysdm.cpl ,3 ein und drücken Sie Enter.
- Klicken Sie unter "Leistung" auf der Registerkarte "Erweitert" auf "Einstellungen".
- Wechseln Sie oben zur Registerkarte "Erweitert".
- Klicken Sie unter "Virtueller Arbeitsspeicher" auf "Ändern".
- Deaktivieren Sie oben "Dateigröße für alle Laufwerke automatisch verwalten".
- Wählen Sie D: oder ein anderes Laufwerk aus, geben Sie den Betrag für "Anfangsgröße" und "Maximale Größe" im Optionsfeld "Benutzerdefinierte Größe" ein und klicken Sie dann auf "Festlegen".
- Wählen Sie Laufwerk C: aus und wählen Sie das Optionsfeld "Keine Auslagerungsdatei", klicken Sie dann auf Festlegen.
- Klicken Sie auf OK.
Wenn Sie keine Dateien löschen oder Änderungen am Server vornehmen möchten oder wenn Sie keinen großen Speicherplatz freigeben können, gibt es eine bessere Methode: Verschieben Sie freien Speicherplatz von anderen Partitionen. Dieser Ansatz hat zwei wesentliche Vorteile: Betriebssystem, Programme, Einstellungen und alles andere bleiben unverändert, und Sie gewinnen eine große Menge an freiem Speicherplatz, ohne sich Sorgen machen zu müssen, dass das Laufwerk C: unter Windows Server 2025 wieder keinen Speicherplatz mehr hat. Sie können diese Methode allein verwenden, um das Problem zu lösen, oder als Ergänzung zu anderen Lösungen.
Verschieben Sie freien Speicherplatz von anderen Partitionen auf Laufwerk C
Um diese Aufgabe zu erledigen, ist eine zuverlässige Festplattenpartitionssoftware erforderlich. Im Vergleich zu anderen Festplattenpartitionssoftware ist NIUBI Partition Editor aufgrund seiner leistungsstarken Technologien viel sicherer und schneller:
- Hot Clone: Klonen Sie Festplattenpartitionen, ohne den Server zu unterbrechen. Sie können die Systemfestplatte vor Änderungen oder als Teil einer regelmäßigen Sicherungsroutine klonen.
- Virtueller Modus: Um Fehler zu vermeiden, werden alle Operationen zur Vorschau als ausstehend aufgelistet. Echte Festplattenpartitionen werden erst geändert, wenn Sie zur Bestätigung auf "Anwenden" klicken.
- Nach Belieben abbrechen: Wenn Sie falsche Operationen anwenden, können Sie laufende Aufgaben abbrechen, ohne sich Sorgen um Partitionsschäden machen zu müssen.
- 1 Sekunde Rollback: Wenn beim Ändern der Partitionsgröße ein Fehler erkannt wird, kann die Software den Server automatisch blitzschnell in seinen ursprünglichen Zustand zurückversetzen.
- Fortschrittlicher Datei-Verschiebungs-Algorithmus: Ändern Sie die Größe und verschieben Sie Partitionen 30 % bis 300 % schneller, was erheblich Zeit spart, insbesondere beim Umgang mit einer großen Anzahl von Dateien.
Herunterladen Sie NIUBI Partition Editor, und Sie sehen alle Speichergeräte zusammen mit ihren Partitionslayouts und detaillierten Informationen im Hauptfenster. Klicken Sie mit der rechten Maustaste auf eine Partition oder den Anfang einer Festplatte, und Sie sehen die verfügbaren Optionen.
Um freien Speicherplatz von einer anderen Partition auf das Laufwerk C: zu verschieben, benötigen Sie nur die Funktion "Größe ändern/Verschieben". Verkleinern Sie das Laufwerk D: oder eine andere Partition, um links davon nicht zugewiesenen Speicherplatz zu erstellen, und führen Sie dann diesen nicht zugewiesenen Speicherplatz mit dem Laufwerk C: zusammen. Um dies zu erreichen, ziehen Sie einfach auf der Festplattenübersicht per Drag & Drop. Folgen Sie den Schritten im Video, um freien Speicherplatz auf das Laufwerk C: zu verschieben.
Wenn das Laufwerk C: unter Server 2025 keinen Speicherplatz mehr hat, erweitern Sie es so weit wie möglich. Zusätzlich zum Verkleinern und Erweitern von Partitionen unter Windows Server 2025 und früheren Versionen hilft Ihnen NIUBI Partition Editor bei vielen anderen Operationen zur Verwaltung von Festplattenpartitionen. Erkunden Sie die detaillierten Funktionen dieses Tools oder sehen Sie sich die Videoanleitung an, um zu lernen, wie man es benutzt.