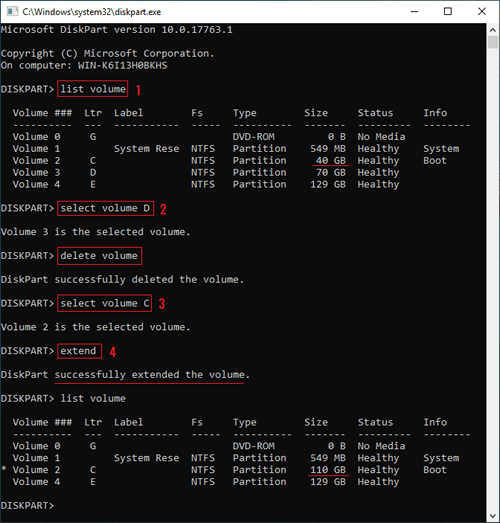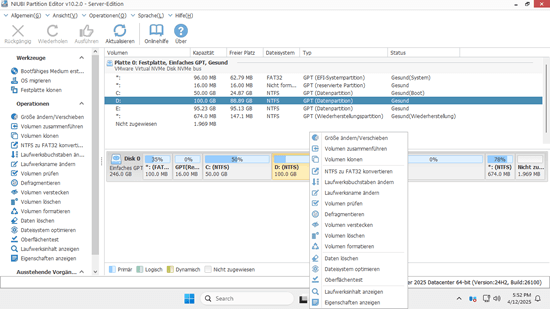Um ein Volume unter Windows Server 2025 zu erweitern, stehen Ihnen mehrere Tools zur Verfügung. Wenn Sie ein Befehlszeilentool bevorzugen, gibt es ein integriertes Dienstprogramm namens Diskpart. Es kann Partitionen verkleinern, erweitern, erstellen, löschen und formatieren. Es ist jedoch nicht perfekt. Zum Beispiel kann es keine FAT32-Partitionen ändern. Es gibt auch Einschränkungen beim Verkleinern und Erweitern von Partitionen in Server 2025. Dieser Artikel erklärt, wie Sie ein Volume unter Windows Server 2025 mit dem Diskpart-Befehl erweitern, die spezifischen Einschränkungen und die beste Option zum Erweitern einer Partition in Server 2025.

Wie man eine Partition mit dem Diskpart-Befehl erweitert
Um ein Volume mit Diskpart unter Windows Server 2025 und anderen Versionen zu erweitern, muss Ihre Festplattenpartition alle unten aufgeführten Anforderungen erfüllen:
- Die zu erweiternde Partition muss mit dem NTFS-Dateisystem formatiert sein.
- Es muss eine andere Partition vorhanden sein, die benachbart ist und sich rechts befindet.
- Sie müssen die benachbarte Partition rechts löschen, bevor Sie die linke erweitern.
Schritte zum Erweitern von Volume C mit Diskpart unter Windows Server 2025:
- Drücken Sie Windows und R gleichzeitig auf Ihrer Tastatur, geben Sie diskpart ein und drücken Sie Enter.
- Geben Sie list volume in die Eingabeaufforderung von diskpart.exe ein und drücken Sie Enter.
- Geben Sie select volume D ein und drücken Sie Enter.
- Geben Sie delete volume ein und drücken Sie Enter.
- Geben Sie select volume C ein und drücken Sie Enter.
- Geben Sie extend ein und drücken Sie Enter.
In kurzer Zeit meldet Diskpart, dass das Volume erfolgreich erweitert wurde, das Laufwerk C wurde von 40 GB auf 110 GB erweitert.
- Schritt 2 ist nicht erforderlich, zeigt jedoch die anfängliche Partitionsgröße und andere Informationen an, daher ist er hilfreich.
- Bevor Sie eine Partition löschen, verkleinern oder erweitern, müssen Sie sie auswählen, um ihr den Fokus zu geben.
- Wenn Sie einen Teil des nicht zugewiesenen Speicherplatzes zu Laufwerk C erweitern möchten, geben Sie extend size=XX (XX ist der Betrag ohne MB) in Schritt 6 ein.
Die Einschränkungen beim Verkleinern und Erweitern von Volumes mit Diskpart
Geben Sie help extend im Diskpart-Eingabeaufforderungsfenster ein, dann sehen Sie die Syntax und die Einschränkungen des extend-Befehls.
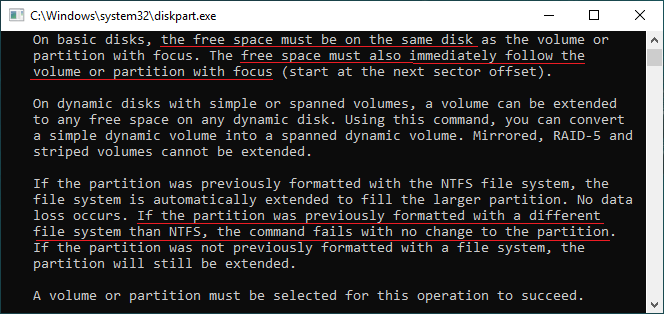
Einschränkungen von Diskpart zum Erweitern von Volumes in Server 2025:
- Es unterstützt nur NTFS. Partitionen, die zuvor mit FAT32 oder anderen Dateisystemen formatiert wurden, können nicht erweitert werden. Der Befehl schlägt fehl, ohne dass Änderungen an der Partition vorgenommen werden.
- Der freie (nicht zugewiesene) Speicherplatz muss sich auf derselben Festplatte befinden und unmittelbar auf das Volume oder die Partition im Fokus folgen. Wenn Sie D verkleinern, um das Laufwerk C mit Diskpart zu erweitern, erhalten Sie den Fehler "Die Größe der Erweiterung ist kleiner als das Minimum." Aus diesem Grund müssen Sie D vorher löschen.
- Die Diskpart-Eingabeaufforderung zeigt nur alle Partitionen in einer Liste mit begrenzten Informationen an. Außerdem können Operationen nicht rückgängig gemacht werden.
Beste Methode zum Erweitern von Volumes in Server 2025
Neben dem Diskpart-Befehl gibt es ein weiteres integriertes Tool namens "Datenträgerverwaltung". Es hat jedoch die gleichen Einschränkungen wie Diskpart. Die beste Methode zum Erweitern von Volumes unter Windows Server 2025 ist die Verwendung von Server-Partitionssoftware wie NIUBI Partition Editor. Die Vorteile sind:
- Es kann die Festplatte vorher in Windows klonen, ohne den Server zu unterbrechen. Sie können sofort von der geklonten Festplatte booten, falls etwas schief geht.
- Es arbeitet im virtuellen Modus, bevor Sie auf die Schaltfläche "Anwenden" klicken, sodass Sie Operationen vor der Bestätigung in der Vorschau anzeigen und abbrechen können.
- Es verfügt über die Cancel-at-Will-Technologie, mit der Sie laufende Operationen abbrechen können, bevor sie abgeschlossen sind, wenn Sie einen Fehler machen, auch nachdem Sie auf "Anwenden" geklickt haben.
- Es enthält die 1-Sekunden-Rollback-Technologie zum Schutz der Daten. Wenn ein bekannter Fehler erkannt wird, wird der Server automatisch blitzschnell in seinen ursprünglichen Zustand zurückversetzt.
Herunterladen Sie NIUBI Partition Editor, und Sie sehen alle Speichergeräte zusammen mit ihren Partitionslayouts und detaillierten Informationen im Hauptfenster.
Wie man ein Volume unter Windows Server 2025 mit NIUBI erweitert:
- Klicken Sie mit der rechten Maustaste auf eine NTFS- oder FAT32-Partition und wählen Sie "Größe ändern/Verschieben". Im Popup-Fenster können Sie einen der Ränder auf die andere Seite ziehen, um die Partition zu verkleinern. Wenn Sie beispielsweise D verkleinern und das Laufwerk C erweitern möchten, ziehen Sie den linken Rand des Laufwerks D nach rechts.
- Klicken Sie mit der rechten Maustaste auf das Laufwerk C und wählen Sie erneut "Größe ändern/Verschieben". Ziehen Sie den rechten Rand nach rechts, um den nicht zugewiesenen Speicherplatz zusammenzuführen.
- Klicken Sie oben links auf "Anwenden", um zu bestätigen und fortzufahren.
Sehen Sie sich das Video an, wie es funktioniert:
Zusätzlich zum Verkleinern und Erweitern von Partitionen unter Windows Server 2025/2022/2019/2016/2012/2008 bietet NIUBI Partition Editor viele andere Operationen zur Verwaltung von Festplattenpartitionen wie Verschieben, Klonen, Konvertieren, Defragmentieren, Ausblenden, Löschen und Scannen nach fehlerhaften Sektoren.