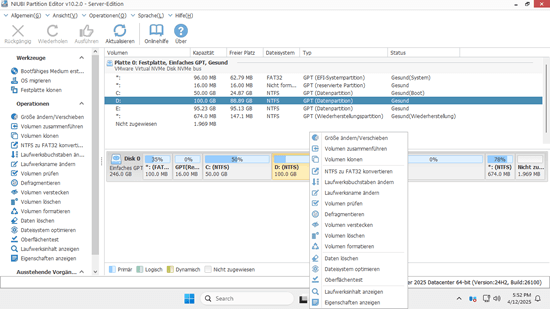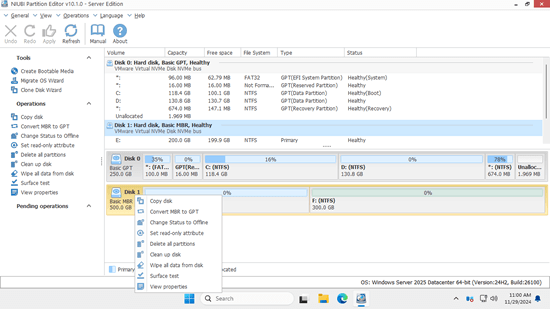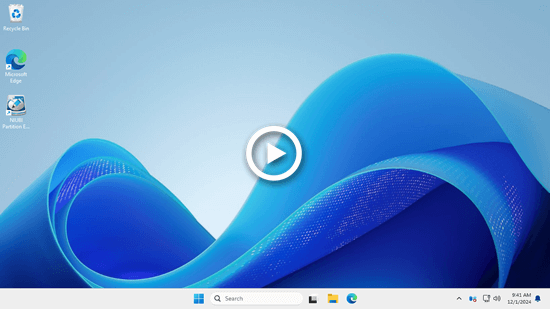Viele Serveradministratoren müssen Festplattenpartitionen klonen. Einige möchten ihre Festplatten durch größere ersetzen, während andere das Betriebssystem und Programme auf andere Hardware migrieren möchten. Es gibt viele Festplatten-Klon-Softwareoptionen auf dem Markt, und die Wiederherstellung von Image-Backups ist ebenfalls eine Methode zum Schutz und zur Migration von Daten. Sollten Sie sich also für ein Image-Backup oder das Klonen einer Festplatte entscheiden? Und wenn Sie sich für das Klonen einer Festplatte entscheiden, welche spezielle Software sollten Sie verwenden? Dieser Artikel beantwortet diese Fragen und bietet detaillierte Anweisungen zum Klonen von Windows Server 2025-Festplattenpartitionen.

Vorteile des Klonens einer Festplatte gegenüber einem Image-Backup
Das Klonen einer Festplatte und die Durchführung eines Image-Backups sind zwei verschiedene Ansätze zum Datenschutz. Im Vergleich zum Image-Backup bietet das Klonen einer Festplatte viele Vorteile:
- Sofort bootfähige Festplatte
Eine geklonte Festplatte ist eine exakte, bootfähige Kopie Ihrer ursprünglichen Festplatte, was bedeutet, dass Sie sie sofort in Ihr System einbauen und davon booten können, ohne etwas wiederherstellen oder neu installieren zu müssen. Dies ist ideal für eine schnelle Wiederherstellung im Falle eines Hardwarefehlers. - Schnellere Wiederherstellung
Die Wiederherstellung mit einer geklonten Festplatte erfolgt nahezu sofort. Sie ersetzen einfach die ausgefallene oder alte Festplatte durch die geklonte Festplatte und können den Betrieb ohne nennenswerte Ausfallzeiten fortsetzen. - Einfacherer Prozess
Der Prozess des Klonens einer Festplatte ist unkompliziert. Sie schließen normalerweise einfach die neue Festplatte an, führen ein Klon-Tool aus, und die Software erledigt den Rest. Es sind keine komplexen Schritte oder zusätzliche Software zur Wiederherstellung eines Images erforderlich. - Festplattenersatz ohne Neukonfiguration
Wenn Sie eine Festplatte klonen, ist die neue Festplatte eine exakte Kopie des Originals. Das bedeutet, dass alle Betriebssysteme, Anwendungen, Einstellungen und Konfigurationen nahtlos übertragen werden. Sie müssen keine Software neu installieren oder Einstellungen neu konfigurieren. - Datenintegrität
Das Klonen erstellt ein exaktes Duplikat der gesamten Festplatte und stellt sicher, dass alle Dateien, Systemdateien und versteckten Dateien kopiert werden, einschließlich bootfähiger Partitionen und Systemkonfigurationen. - Keine Neuinstallation erforderlich
Mit dem Klonen ist die neue Festplatte sofort verwendbar, ohne dass Anwendungen, Einstellungen oder Betriebssysteme neu installiert werden müssen. Es ist eine "Plug-and-Play"-Lösung. - Funktioniert gut für Festplatten-Upgrades
Wenn Sie auf eine größere oder schnellere Festplatte aufrüsten (z. B. von einer HDD auf eine SSD), ist das Klonen die effizienteste Methode. Es ermöglicht Ihnen, alles auf die neue Festplatte zu verschieben und ohne Unterbrechung weiterzuarbeiten. - Besser für Systemmigration
Wenn Sie auf neue Hardware migrieren oder Festplattenkonfigurationen ändern, ist das Klonen oft die bessere Option. Es stellt sicher, dass alles, einschließlich Boot-Partitionen und betriebssystemspezifischer Einstellungen, unverändert auf die neue Festplatte übertragen wird.
Vorteile des Klonens von Festplatten mit NIUBI Partition Editor
1. Viel schneller
Dieses Tool klont Festplattenpartitionen auf Dateisystemebene, was es viel schneller macht als einen Sektor-für-Sektor-Klon. Zusätzlich ermöglicht sein fortschrittlicher Datei-Verschiebungs-Algorithmus das Klonen von Festplattenpartitionen 30 % bis 300 % schneller als ähnliche Alternativen.
2. Die Größe der Zielfestplatte kann variieren
Beim Klonen von Festplatten unter Windows Server 2025 und anderen Versionen mit NIUBI Partition Editor kann die Zielfestplatte gleich groß, größer oder sogar kleiner als die Quellfestplatte sein. Beim Klonen auf eine kleinere Festplatte muss die Größe der Zielfestplatte größer sein als der gesamte belegte Speicherplatz der Quellfestplatte.
3. Ändern Sie die Partitionsgröße während des Klonens
In den meisten Fällen unterscheiden sich die Größen der Quell- und Zielfestplatten. NIUBI Partition Editor ermöglicht es Ihnen, die Partitionsgröße während des Klonvorgangs zu ändern. Dies bietet mehr Flexibilität und Komfort. Zusätzlich ermöglicht es Ihnen, das Laufwerk C: und andere Partitionen zu erweitern, was besonders nützlich ist, wenn die ursprüngliche Festplatte fast voll ist.
4. Vielfältige Funktionen zur Verwaltung von Festplattenpartitionen
Das Klonen von Festplatten ist nur eine Funktion von NIUBI Partition Editor. Als umfassendes Toolkit zur Verwaltung von Festplattenpartitionen ermöglicht es Ihnen, Partitionen ohne Datenverlust zu verkleinern, zu erweitern, zu verschieben und zusammenzuführen. Sie können auch Festplattenpartitionstypen konvertieren, Partitionen erstellen, löschen, formatieren, bereinigen und optimieren, unter vielen anderen Funktionen.
Wie man eine Windows Server 2025-Festplatte klont
Herunterladen Sie NIUBI Partition Editor, und Sie sehen alle Speichergeräte zusammen mit ihren Partitionslayouts und detaillierten Informationen im Hauptfenster. Klicken Sie mit der rechten Maustaste auf eine Partition oder den Anfang einer Festplatte, und Sie sehen die verfügbaren Optionen.
Schritte zum Klonen einer Festplatte unter Windows Server 2025/2022 und anderen Versionen:
- Klicken Sie mit der rechten Maustaste auf den Anfang der Quellfestplatte und wählen Sie "Festplatte kopieren" oder klicken Sie oben links auf "Assistent zum Klonen von Festplatten".
- Wählen Sie die Zielfestplatte im Popup-Fenster aus. Wenn auf der Zielfestplatte bereits Partitionen vorhanden sind, werden Sie aufgefordert zu wählen, ob diese Partitionen gelöscht werden sollen. Sie können nur mit dem Klonvorgang fortfahren, wenn Sie die Option zum Löschen der Partitionen auswählen.
- Bearbeiten Sie die Größe und den Speicherort der Partitionen auf der Zielfestplatte, beginnend mit der letzten. Um eine Partition zu vergrößern oder zu verkleinern, ziehen Sie einen der Ränder. Um eine Partition zu verschieben, ziehen Sie ihre Mitte und positionieren Sie sie mit dem benachbarten nicht zugewiesenen Speicherplatz.
- Klicken Sie auf Weiter und bestätigen Sie im nächsten Fenster. Klicken Sie schließlich oben links auf "Anwenden", um auszuführen.
Sehen Sie sich das Video an, wie Sie Windows Server 2025 auf SSD/HDD oder RAID-Array klonen:
Zusätzlich zum Klonen von Festplattenpartitionen unter Windows Server 2025/2022/2019/2016/2012/2008 bietet NIUBI Partition Editor viele andere Operationen zur Verwaltung von Festplattenpartitionen wie Verkleinern, Erweitern, Verschieben, Konvertieren, Defragmentieren, Ausblenden, Löschen und Scannen nach fehlerhaften Sektoren.