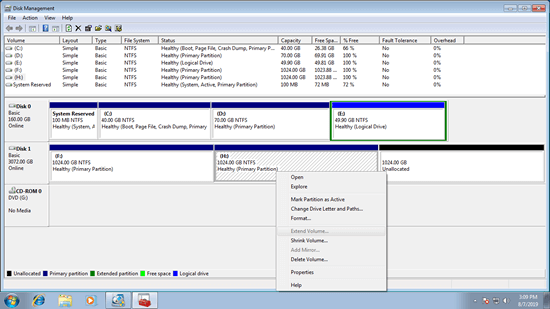Este artículo presenta por qué Extender volumen aparece atenuado en Windows 7 32/64 bit y la solución cuando la opción Extender volumen está deshabilitada para la unidad C del sistema u otras particiones.

Unidad C llena y poco espacio en disco es el problema más común en Windows 7 computadora, no importa si usa una computadora portátil o de escritorio, use SSD o un disco duro mecánico tradicional para el sistema operativo. A nadie le gusta recrear particiones de disco, reinstalar Windows y todos los programas Entonces Microsoft agregó Reducir volumen y Extender volumen funciones en Administración de discos para ayudar cambiar el tamaño de la partición sin perder datos.
Sin embargo, ambas funciones tienen limitaciones cuando disco duro de reparto. Busque en Google y encontrará que muchas personas tienen el mismo problema: Extender volumen está deshabilitado para la unidad C después de contraer D. En este artículo, presentaré todas las razones posibles y cómo solucionar Windows 7 Problema de volumen extendido atenuado.
Razones por las cuales Windows 7 El volumen extendido está atenuado
Hay 4 razones comunes por las que Extender volumen está atenuado en Windows 7 Administración de discos, lo presentaré uno por uno. prensa Windows y R juntos en el teclado, entrada diskmgmt.msc y presione Entrar para abrir Administración de discos, averigüe el motivo correspondiente de acuerdo con su propia estructura de partición de disco.
Motivo 1. No hay espacio adyacente sin asignar
Un disco duro de 300 GB no se puede aumentar a 500 GB (excepto el disco virtual VMware / Hyper-V), por lo que antes de extender una unidad, debe obtener algo de espacio sin asignar. Como nombre, este espacio no está asignado a ninguna unidad. En Windows XP Disk Management, el espacio no asignado solo se puede usar para crear nuevas unidades. En Windows 7, se puede agregar a otra unidad a aumentar el tamaño de la partición.
Para obtener espacio no asignado, puede borrar or encoger una vuelta. Después de eliminar un volumen, todo su espacio en disco se convertirá en No asignado, pero perderá todos los archivos que contiene. Al reducir un volumen, solo una parte del espacio libre no utilizado se convertirá en No asignado, pero no perderá archivos.
Obviamente, es mejor reducir una partición para obtener espacio sin asignar. El problema es que tú no puede extender un volumen después de reducir otro con Disk Management. Como muestra la captura de pantalla, Extender volumen está deshabilitado tanto para C: como para E: conducir después de reducir D.
Esto es porque:
- La función de reducción de volumen solo puede hacer espacio sin asignar en el Derecho mientras reduce cualquier partición.
- La función Extender volumen solo puede combinar espacio no asignado al contiguo partición en el izquierda.
Este es el problema más común encontrado por Windows usuarios de computadoras.
A extender C: partición de unidad, debe ejecutar software de terceros para mover espacio no asignado desde la derecha de D conduzca hacia la izquierda. A fusionar espacio no asignado a la partición contigua derecha (E :), también se necesita software de terceros.
Motivo 2. Solo NTFS es compatible
Otra restricción molesta de Extender Volumen es que solo NTFS La partición es compatible. No puedes extender FAT32 o cualquier otro tipo de partición, incluso si hay espacio adyacente sin asignar en el lado derecho.
Sin embargo, la mayoría de las unidades del sistema C está formateada con NTFS, por lo que este problema es común para las unidades de datos.
En esta situación, también necesitas NIUBI Partition Editor, que no tiene ninguna diferencia al cambiar el tamaño de las particiones NTFS y FAT32.
Motivo 3. Restricción entre partición primaria y lógica
En el disco duro estilo MBR, espacio libre eliminado de un lógico la partición no se puede extender a ninguna Primaria dividir. La reducción del espacio no asignado desde la partición primaria no se puede extender a ninguna unidad lógica.
Como dije anteriormente, el espacio no asignado reducido de la unidad D no es adyacente a la unidad C, por lo que el volumen extendido está atenuado.
Algunas personas intentaron eliminar una partición para obtener espacio adyacente sin asignar. Funciona cuando extiende una partición primaria eliminando la partición primaria adyacente, o extiende una partición lógica eliminando la unidad lógica adyacente. Pero no puede extender una partición primaria eliminando una partición lógica, o extender una unidad lógica eliminando una partición primaria.
Como muestra la captura de pantalla, Extender volumen en gris para la unidad D después de eliminar la partición contigua derecha E.
Para convertir el espacio libre en no asignado, debe eliminar todos Unidades lógicas y la partición extendida.
En el disco MBR solo hay 4 entradas en Registro de inicio maestro, así que solo puedes crear 4 Particiones primarias o 3 primarias más un extendido dividir. A diferencia de la partición primaria que funciona de manera independiente, las unidades lógicas son parte de la partición extendida, esta es la razón por la cual se muestra como Gratuito Después de eliminar.
A NIUBI partition Editor, tampoco hay diferencia al cambiar el tamaño de las particiones Primaria y Lógica.
Motivo 4. Limitación del disco MBR
Hoy en día, los discos duros son mucho más grandes y es muy común usar discos de 2TB a 4TB para computadoras personales. Pero si inicializó el disco grande como MBR, encontrará otro problema que solo puede usar 2 TB de espacio en disco.
Como muestra la captura de pantalla, la unidad H está formateada como NTFS y hay espacio no asignado contiguo a la derecha, pero el volumen extendido sigue atenuado. Si hace clic con el botón derecho en este espacio no asignado en Administración de discos, todas las opciones no estarán disponibles.
En esta situación, necesita extender la partición con NIUBI Partition Editor (el tamaño del clúster es igual o mayor que 4KB) o convertir disco de MBR a GPT y luego extienda la partición con espacio sin asignar.
Solución cuando Extender volumen está desactivado en Windows 7
Parece ser un poco complicado, pero es muy fácil resolver este problema. En primer lugar, necesitas Descargar NIUBI Partition Editor y luego siga el método correspondiente de acuerdo con la razón por la que Extender volumen aparece atenuado en su Windows Ordenador 7.
1. Cuando el espacio no asignado no es adyacente
Si ha reducido la unidad D para obtener espacio no asignado pero Extender volumen está deshabilitado para la unidad C, mueva el espacio no asignado al lado izquierdo y luego agréguelo a la unidad C.
Pasos para arreglar Windows 7 Extender el problema de volumen atenuado:
Paso 1: clic derecho en la unidad D: y seleccione "Redimensionar/Mover", arrastre medio hacia Derecho en la ventana emergente
Paso 2: haga clic derecho C: unidad y seleccione "Redimensionar/Mover" nuevamente, arrastre borde derecho hacia Derecho en la ventana emergente
Paso 3: haga clic en Aplicar en la parte superior izquierda para ejecutar. (Todas las operaciones anteriores a este paso solo funcionan en modo virtual).
2. Acerca de FAT32 y la partición lógica / primaria
Cuando el espacio libre / sin asignar es adyacente pero el volumen extendido aparece atenuado debido a la partición FAT32 no compatible o la restricción entre la partición lógica y la primaria. Simplemente siga el PASO 2 para combinar el espacio adyacente.
Si desea combinar el espacio no asignado a la partición E contigua derecha, haga clic con el botón derecho en E y seleccione "Redimensionar/Mover", arrastre el borde izquierdo hacia la izquierda en la ventana emergente.
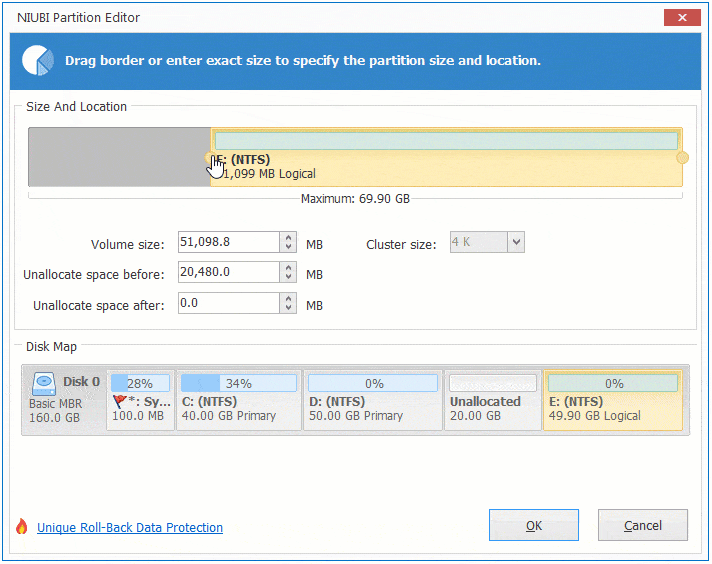
3. Cuando su disco es más grande que 2TB
Haga clic con el botón derecho en la parte frontal de este disco y seleccione "Convertir a disco GPT", después de eso, siga los pasos anteriores para combinar el espacio no asignado con las particiones que desea extender.
Guía de video para arreglar Windows 7 Problema de volumen extendido atenuado
En resumen
Debido a las limitaciones inherentes de la administración de discos, es común encontrar el problema en el que Extender volumen aparece atenuado en Windows 7/8/10 y otras versiones del servidor. Para resolver este problema, descubra el motivo según su propio tipo y estructura de partición de disco, y luego siga las soluciones anteriores para cambiar el tamaño de la partición, mover el espacio no asignado o convertir el disco MBR a GPT con NIUBI Partition Editor.