Este artículo presenta cómo reducir el disco duro en Windows Server 2008 R2 sin perder datos, 3 formas de reducir la partición del disco duro para Server 2008.

Las particiones del disco duro se asignan durante la instalación Windows o por el fabricante OEM. Cuando hay espacio libre no utilizado en una partición, puede reducirlo para obtener espacio no asignado, que puede usarse para crear un nuevo volumen o extender otro volumen fusionándolos.
Para reducir la partición del disco duro en Windows Server 2008 (R2), hay 3 herramientas comunes: Comando Diskpart, Windows Administración de discos y NIUBI Partition Editor.
Cómo reducir el disco duro con el comando diskpart
Diskpart funciona a través del símbolo del sistema, tiene muchos comandos para administrar y editar particiones de disco. Sus comando de contracción puede disminuir una partición asignada sin perder datos.
- Prensa Windows y R juntos en el teclado, escriba diskpart y pulse Participar.
- Tipo de Propiedad volumen lista y presione Entrar en la ventana del símbolo del sistema. Luego verá todas las particiones individuales con parte de los parámetros.
- Tipo de Propiedad seleccione el volumen C y presiona Enter. C es la letra de unidad o el número del volumen que desea reducir.
- Tipo de Propiedad reducción deseada = 10240 y presione Entrar. 10240 es la cantidad de espacio que desea reducir de esta partición (en MB).
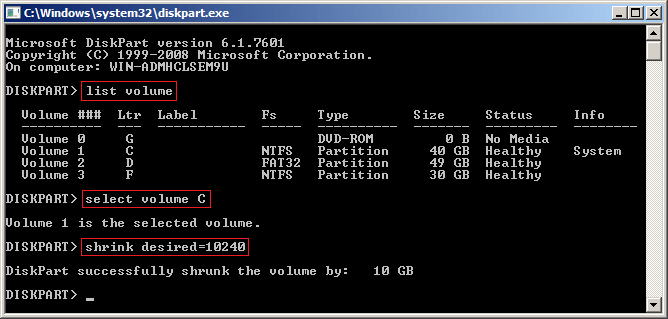
Es fácil reducir el disco duro con diskpart en Windows Server 2008, pero puede encontrar problemas porque esta herramienta de línea de comandos nativa tiene muchas limitaciones:
- Solo las particiones formateadas como NTFS o sin sistema de archivos (RAW) puede reducirse.
- Solo puede reducir una partición hacia la izquierda y hacer espacio sin asignar en el Derecho lado.
- Las particiones OEM, ESP y Recovery no se pueden reducir.
- Si especificó una cantidad mínima pero no hay suficiente espacio libre disponible, diskpart no puede reducir este volumen.
Cómo reducir el disco duro con Disk Management
Windows Server 2008 la herramienta nativa de administración de discos tiene Reducir volumen función, que es la versión GUI del comando diskpart. Funciona de manera diferente, pero tiene las mismas limitaciones con diskpart.
Pasos para reducir el disco duro Windows Server 2008 Gestión de discos:
- Prensa Windows y R, tipo diskmgmt.msc y pulse Participar para abrir la Administración de discos.
- Haga clic derecho en la partición que desea disminuir y seleccione Reducir volumen de la lista.
- El espacio disponible máximo se proporciona de forma predeterminada, haga clic en Encogimiento o ingrese una cantidad menor usted mismo.
Si hay archivos inamovibles en esta partición, puede reducir poco espacio. Este es un problema común al reducir la partición del disco duro con Server 2008 Gestión de discos.

No importa si usa el comando diskpart o Disk Management, usted no puede extender otro volumen incluso si puede reducir la partición con éxito con estas herramientas nativas.
Como ves en las capturas de pantalla, no importa lo que quieras extender el disco duro C o D, es imposible. Ampliar volumen es siempre en gris después de reducir otros volúmenes. Aprender por qué Extender volumen está deshabilitado in Server 2008 Gestión de discos.
Cómo reducir el disco duro con NIUBI Partition Editor
Comparado con Windows herramientas nativas NIUBI Partition Editor Es mucho más poderoso.
- Las particiones NTFS y FAT32 se pueden reducir y ampliar sin perder datos.
- El espacio no asignado se puede hacer a la izquierda o a la derecha al reducir una partición del disco duro.
- El espacio no asignado se puede combinar en cualquier partición contigua en 1 paso.
- El espacio no asignado se puede mover y combinar a cualquier partición no adyacente en el mismo disco.
- Mucho más otras funciones de administración de particiones de disco.
Descargar y verá todas las particiones de disco con estructura y otra información a la derecha, las operaciones disponibles para el disco o partición seleccionados se enumeran a la izquierda o haciendo clic con el botón derecho.
Al reducir la partición del disco duro en Windows Servidor 2008, haga clic derecho y seleccione "Redimensionar/Mover", en la ventana emergente:
Si arrastre el borde izquierdo hacia la derecha, El espacio no asignado se realiza en el izquierda.

Si arrastre el borde derecho hacia la izquierda, El espacio no asignado se realiza en el Derecho.

También puede ingresar una cantidad manualmente en los cuadros.
Cuando hay espacio sin asignar, puede crear nuevos o fusionarlos en otras particiones. Siga los pasos en el video para reducir y extender la partición del disco duro en Windows Server 2008 R2:
Si usa algún tipo de hardware RAID matrices o VMware / Hyper-V disco virtual, simplemente siga los pasos anteriores para cambiar el tamaño del disco duro NIUBI Partition Editor, no hay diferencia.




