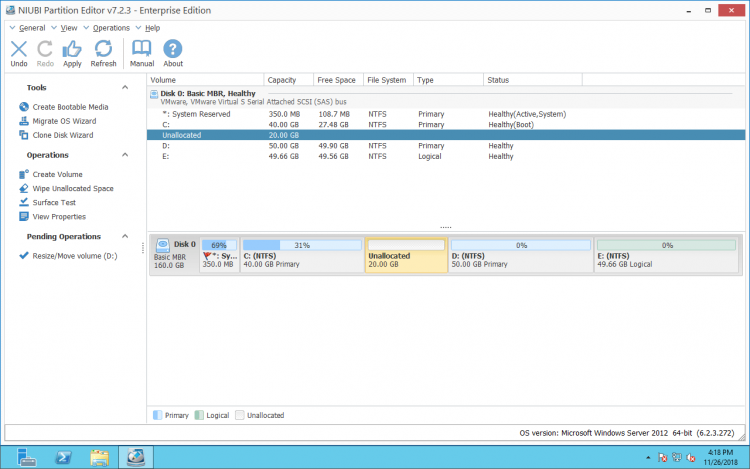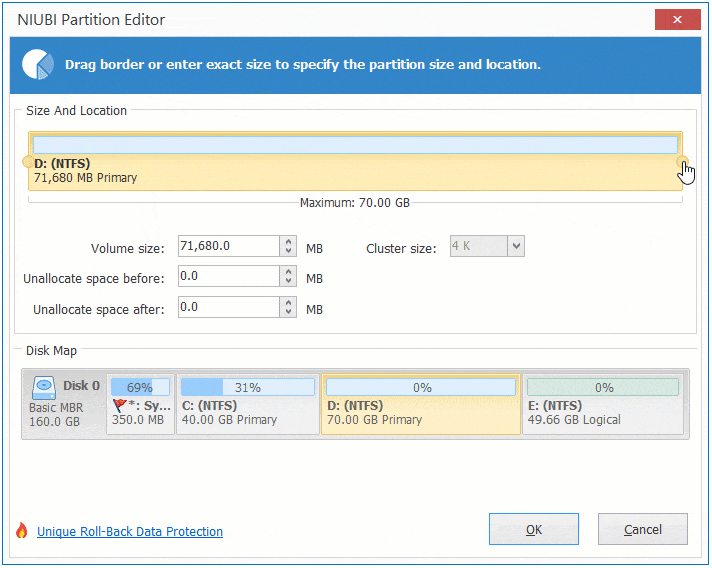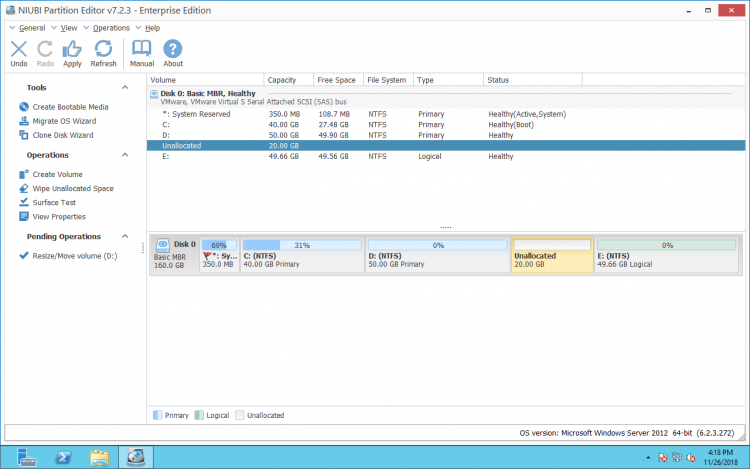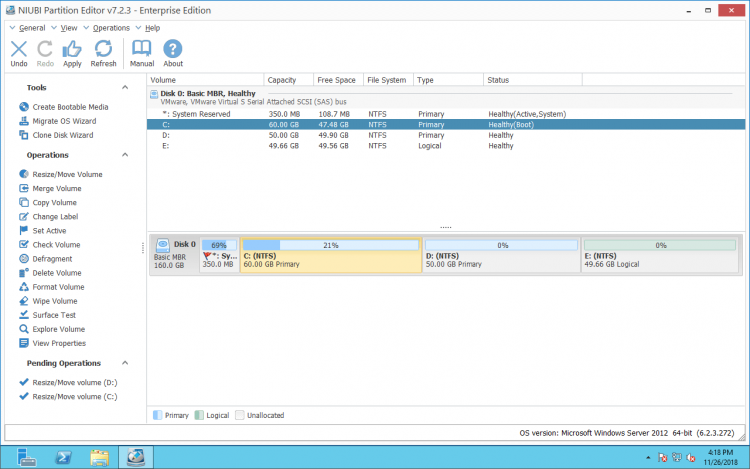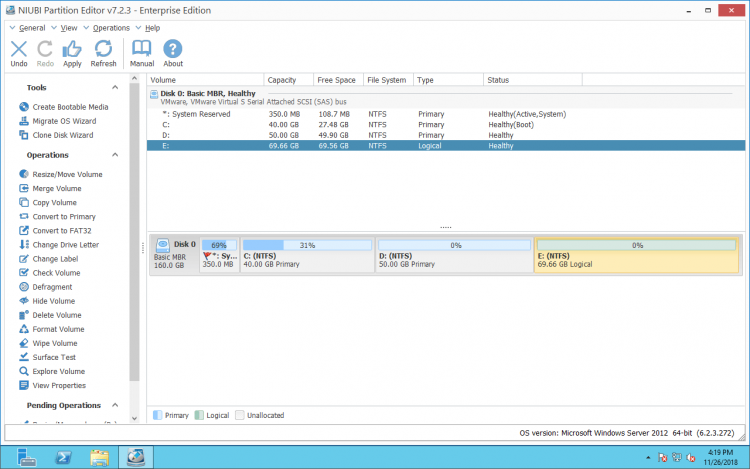Las particiones del disco duro se asignan al instalar el sistema operativo o por el fabricante del servidor. Muchas personas necesitan cambiar el tamaño de la partición después de ejecutar el servidor por un período de tiempo. El ejemplo típico es que La unidad C se está llenando, entonces ellos quieren aumentar el espacio de la unidad C sin reinstalar el sistema operativo. O pierda mucho tiempo reparticionando y restaurando desde una copia de seguridad. Algunas otras personas quieren reducir una partición grande para crear más volúmenes. ¿Es posible ajustar el tamaño de la partición en Windows 2012 servidor sin perder datos? La respuesta es sí. En este artículo, presentaré cómo cambiar el tamaño de la partición en Windows Server 2012 (R2) con administración de discos nativa y software de partición seguro.

1. Cambie el tamaño de la partición con Windows Server 2012 Administración de discos
Desde Windows Server 2008Microsoft agregó funciones de reducción y extensión de volumen integradas Administración de discos para ayudar a cambiar el tamaño del volumen sin perder datos (no el 100%). Sin embargo, ambas funciones tienen muchas carencias. Windows Server 2012 heredó las mismas funciones sin ninguna mejora, por lo que encontrará muchos problemas cuando ajuste Server 2012 tamaño de la partición con esta herramienta nativa.
Cómo disminuir el tamaño de la partición con Server 2012 Gestión de discos:
- Prensa Windows + X en el teclado y luego seleccione Administración de discos en la lista.
- Haga clic derecho en una partición NTFS y seleccione Reducir volumen.
- Ingrese una cantidad de espacio y haga clic Encogimiento. (Si no ingresa una cantidad, máximas el espacio libre disponible se utiliza de forma predeterminada).

Cómo aumentar el tamaño de la partición en Server 2012 R2 con administración de discos:
- Transfiere todos los archivos en la partición adyacente derecha (como D:).
- Haga clic derecho en Administración de discos y seleccione Eliminar volumen.
- Haga clic derecho en la partición contigua izquierda (como C :) y seleccione Extender volumen.
- Haga Clic en Siguiente a Acabado en la ventana emergente Asistente para ampliar volumen.
Desventajas de cambiar el tamaño de la partición con Windows Server 2012 Gestión de discos:
- Solo puede encogerse y extenderse NTFS partición, no se admiten otras particiones.
- Solo puede encoger la partición hacia la izquierda y hacer espacio no asignado a la derecha.
- No puede reducir la partición más allá del punto donde archivos inamovibles Están localizados.
- Solo puede extender la partición cuando hay adyacente Espacio no asignado a la derecha.
- On MBR disco, el espacio no asignado que se eliminó de una partición primaria no se puede extender a ninguna unidad lógica, el espacio libre que se eliminó de una unidad lógica no se puede extender a ninguna partición primaria.
En resumen, con Administración de discos, solo puede reducir una partición NTFS para crear un nuevo volumen, o extender una partición NTFS eliminando el volumen adyacente derecho. Si quieres extender una partición al reducir otro, Administración de discos no puede ayudarlo. Como puede ver en la captura de pantalla, después de reducir la unidad D:, el espacio no asignado es no adyacente a C ya la izquierda de la unidad E. Por lo tanto, Extender volumen está deshabilitado para ambas particiones.
Para cambiar el tamaño de partición en Windows Server 2012 (R2), el software de partición segura de terceros es la mejor opción.
2. Ajuste el tamaño de la partición en Windows Server 2012 con software de partición seguro
En comparación con la Administración de discos, NIUBI Partition Editor tiene muchas ventajas como:
- Admite cambiar el tamaño de las particiones NTFS y FAT32.
- Haga espacio no asignado a la izquierda o a la derecha mientras reduce la partición.
- Extienda la partición fusionando cualquiera de los espacios contiguos sin asignar en 1 paso.
- Mover y combinar espacio no asignado a cualquier partición no adyacente en el mismo disco.
- Mucho más fácil, simplemente haga clic, arrastre y suelte para ajustar el tamaño de la partición.
Hay muchos software de partición que pueden cambiar el tamaño de la partición para Windows server. Pero pocos programas pueden garantizar que el sistema/los datos estén intactos al cambiar el tamaño de la partición. Será mejor que haga una copia de seguridad por adelantado y ejecute el software de partición más seguro.
Mejor que otra herramienta, NIUBI Partition Editor tiene tecnologías innovadoras para proteger su sistema y sus datos:
- Modo virtual - Evite operaciones incorrectas enumerando todo como pendiente de vista previa, las particiones de disco reales no se modificarán hasta que haga clic en "Aplicar" para confirmar.
- Cancelar a voluntad - si aplicó alguna operación incorrecta, puede cancelar las operaciones en curso sin dañar las particiones.
- 1 segundo rollback - Si detecta algún error al cambiar el tamaño de las particiones, automáticamente revierte el servidor al estado original en un instante.
- Hot Clone: es capaz de clonar la partición del disco en Windows sin reiniciar el servidor, por lo que puede clonar el disco del sistema como copia de seguridad con regularidad. Siempre que el disco del sistema esté inactivo, puede cambiar al disco de clonación en varios minutos.
Descargar esta herramienta y verá todas las particiones de disco con estructura gráfica a la derecha, las operaciones disponibles para el disco o partición seleccionados se enumeran a la izquierda y al hacer clic con el botón derecho. En mi servidor de prueba, hay unidades C, D, E y una partición reservada del sistema en el disco 0. La unidad original D: es de 70 GB y C: es de 40 GB.
Cómo cambiar el tamaño de partición en Windows Server 2012 R2 sin perder datos:
① Reduzca una partición NTFS o FAT32 para hacer espacio sin asignar. Por ejemplo: haga clic con el botón derecho en D: drive y seleccione "Redimensionar/Mover". Tiene 2 opciones en la ventana emergente.
Si arrastras borde izquierdo hacia la derecha, o ingrese una cantidad en el cuadro de Unallocated space before:
Luego se hace espacio sin asignar en el lado izquierdo de D.
② Cree un nuevo volumen con este espacio sin asignar o combínelo con otras particiones. Para extender la partición, haga clic derecho en la unidad C: o E: y ejecute "Redimensionar/Mover" nuevamente.
Para extender la unidad Carrastrar borde derecho hacia la derecha en la ventana emergente.
Luego, el espacio no asignado se extiende a C: unidad.
③ Haga Clic en Aplicar arriba a la izquierda para confirmar y ejecutar.
Vea el video sobre cómo ajustar el tamaño de la partición en Windows Server 2012 (R2) sin pérdida de datos:
Ningún software de partición puede extender un volumen al tomar espacio libre de otro separado disco, por lo que si no hay espacio libre disponible en un disco, necesita clonar este disco a uno más grande y extienda la partición con espacio adicional. Ver el vídeo
3. Cambie el tamaño de la partición virtual para la matriz RAID, VMware, Hyper-V
Si deseas cambiar el tamaño de la partición RAID in Windows Server 2012 (r2), no rompa la matriz ni realice ninguna operación en el controlador RAID, simplemente siga los pasos anteriores. Para el sistema operativo y NIUBI, no hay diferencia si usa un disco duro físico o cualquier tipo de matriz RAID de hardware.
Si deseas cambiar el tamaño de la partición virtual para Windows 2012 en VMware o Hyper-V, en primer lugar, compruebe si hay espacio libre disponible en el mismo disco virtual. Si es así, instale NIUBI Partition Editor al servidor virtual y siga los pasos anteriores. Si no hay espacio libre disponible en el mismo disco, puede expandir el disco virtual sin perder datos y luego extender la partición con espacio de disco adicional.
- Cómo aumentar el tamaño del disco virtual para virtual Server 2012 en Hyper-V
- Cómo aumentar el tamaño del disco virtual para la máquina VMware
Además de ayudar a cambiar el tamaño de la partición en Windows Server 2012/ 2016/2019/2022 y Servidor anterior 2003/2008, NIUBI Partition Editor le ayuda a realizar muchas otras operaciones de administración de discos y particiones.