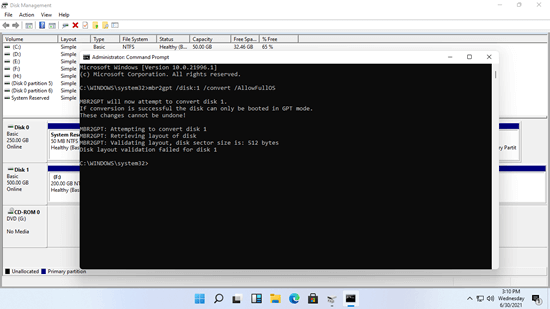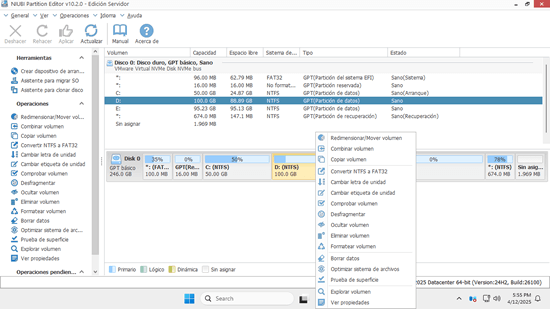Hay 2 tipos de disco en las computadoras con Windows: MBR y GPT. Los discos con Master Boot Record (MBR) utilizan la tabla de particiones estándar de la BIOS. Los discos con GUID Partition Table (GPT) utilizan la Interfaz de Firmware Extensible Unificada (UEFI). Una de las principales ventajas del disco GPT es que puede tener más de 4 particiones primarias en un solo disco. GPT también es necesario para discos de más de 2 TB. Debido a sus muchas ventajas, los sistemas operativos Windows más recientes, como Windows 10 y Windows 11, inicializan el disco del sistema como GPT por defecto. Mucha gente pregunta si es posible cambiar un disco de MBR a GPT sin perder datos. La respuesta es sí. Este artículo presenta 3 formas de convertir MBR a GPT en una computadora con Windows 11. Seleccione el método correspondiente según la configuración de su propio disco.
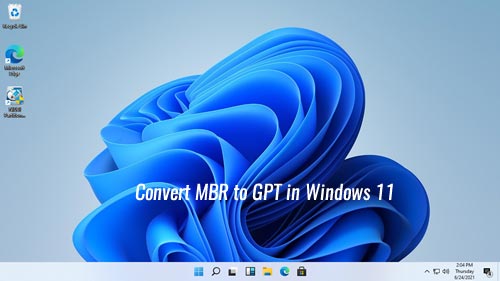
Método 1: Convertir MBR a GPT en Windows 11 con la Administración de discos
Windows 11 tiene la opción "Convertir MBR a GPT" en la herramienta de Administración de discos, pero es inútil en la mayoría de los casos. Cuando hace clic con el botón derecho en la parte frontal de un disco MBR, verá que la opción "Convertir en disco GPT" está atenuada. Para habilitar esta opción, debe eliminar todas las particiones de este disco.
Si este disco MBR tiene instalado el sistema operativo, no puede eliminar la unidad C ni otras particiones reservadas del sistema. Por lo tanto, no puede convertir el disco del sistema de MBR a GPT en Windows 11 a través de la Administración de discos.
Cómo convertir MBR a GPT en Windows 11 con la Administración de discos:
- Presione las teclas Windows + X juntas y haga clic en Administración de discos en la lista.
- Haga clic con el botón derecho en una partición de este disco MBR y seleccione "Eliminar volumen". Repita para eliminar todas las particiones.
- Haga clic con el botón derecho en la parte frontal de este disco MBR y seleccione "Convertir en disco GPT", listo.
Para convertir el disco del sistema de MBR a GPT en Windows 11, hay otra herramienta integrada para ayudarle: MBR2GPT. Es una herramienta de línea de comandos integrada en Windows 11.
Método 2: Cambiar MBR a GPT en Windows 11 con el comando MBR2GPT
No es diferente ejecutar el comando MBR2GPT en una computadora con Windows 11, pero la configuración de la partición de su disco debe cumplir con los siguientes requisitos:
- Todas las particiones en el disco MBR deben ser primarias. Si hay una unidad lógica, siga el método para convertirla a primaria por adelantado.
- Una de las particiones está configurada como "Activa".
- Se permiten un máximo de 3 particiones primarias en este disco MBR. Si hay cuatro o más particiones, siga el método para mover algunas particiones a otro disco.
- Todas las particiones en este disco MBR deben estar formateadas con el sistema de archivos FAT16/32 o NTFS. Si hay particiones no compatibles con Windows como EXT2/3, APFS, transfiera los archivos a otro lugar y elimine estas particiones.
Cómo convertir MBR a GPT en Windows 11 con el comando MBR2GPT:
- Haga una copia de seguridad de su disco de sistema en caso de cualquier error inesperado.
- Presione las teclas de acceso rápido Windows + R juntas, escriba cmd y presione Entrar.
- En la ventana del símbolo del sistema, ingrese mbr2gpt /disk:0 /convert /allowFullOS y presione "Entrar" para ejecutar. Si su disco de sistema no es el 0, reemplácelo con el número correcto. Verá el número del disco en la Administración de discos.
- MBR2GPT validará el diseño de la partición del disco antes de la conversión. Si la validación falla, la conversión se detendrá, por lo que no causará ningún daño a su computadora.
- Si convierte el disco a GPT con éxito, los cambios no se pueden deshacer. No hay ninguna herramienta integrada de Windows que pueda convertir GPT a MBR sin perder datos.
- El comando MBR2GPT solo puede ayudarle a convertir el disco del sistema de MBR a GPT. Si lo utiliza para convertir un disco MBR solo de datos, recibirá el error "La validación del diseño del disco falló para el disco 1".
Método 3: Convertir MBR a GPT en Windows 11 con un convertidor gratuito
Si desea convertir un disco solo de datos de MBR a GPT, pero no quiere eliminar ninguna partición, existe un convertidor gratuito de MBR a GPT para usuarios de computadoras domésticas con Windows 11/10/8/7/Vista/XP.
Descargar NIUBI Partition Editor, verá todas las particiones de disco con su estructura e información detallada en la ventana principal.
Cómo convertir un disco de MBR a GPT en Windows 11 con una herramienta gratuita:
- Haga clic con el botón derecho en la parte frontal de este disco MBR y seleccione "Convertir en disco GPT".
- Haga clic en "Sí" para confirmar en la ventana emergente.
- Haga clic en "Aplicar" en la parte superior izquierda para que surta efecto.
Vea el video sobre cómo convertir MBR a GPT con una herramienta gratuita:
Además de convertir MBR a GPT en Windows 11/10/8/7/Vista/XP, NIUBI Partition Editor le ayuda a realizar muchas otras operaciones de gestión de particiones de disco como reducir, extender, mover, fusionar, desfragmentar, ocultar, limpiar particiones, escanear sectores defectuosos.