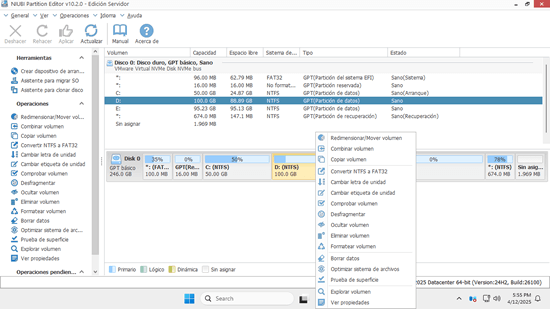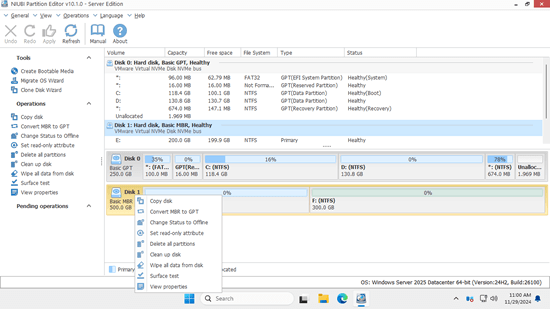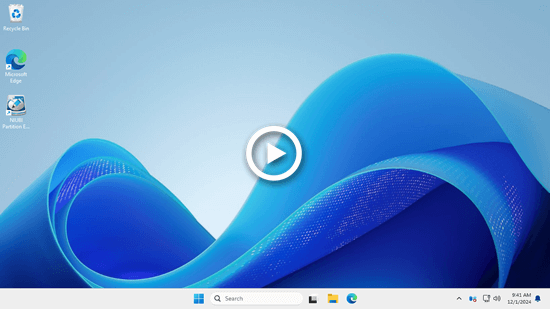Antes de guardar archivos en un disco nuevo, debe inicializarlo, crear particiones y formatearlas con un sistema de archivos. Al inicializar un disco, puede elegir inicializarlo como MBR o GPT. En comparación con los discos de estilo MBR, los discos GPT tienen ventajas significativas. Por ejemplo, puede crear más de cuatro particiones primarias en un disco GPT. Además, puede utilizar más de 2 TB de espacio en disco. Si inicializa un disco de 4 TB como MBR, 2 TB aparecerán como espacio no asignado, que no se puede utilizar para crear nuevos volúmenes. Si ha guardado una gran cantidad de archivos en el disco MBR, no se preocupe, puede convertir MBR a GPT sin perder datos. Este artículo presenta tres métodos para convertir un disco MBR a GPT en Windows Server 2025. Elija el método que mejor se adapte a sus necesidades.

Convertir disco MBR a GPT con la Administración de discos
Este método solo debe usarse cuando no hay particiones en el disco MBR, o si puede eliminar todas las particiones en él.
Hay una opción "Convertir en disco GPT" cuando hace clic con el botón derecho en la parte frontal de un disco MBR en la Administración de discos, pero siempre está atenuada. Para habilitar esta opción, debe eliminar todas las particiones del disco. Obviamente, esta herramienta не puede usarse para convertir un disco del sistema a GPT. Además, los discos del servidor a menudo contienen una gran cantidad de archivos, lo que dificulta la transferencia de todos los datos y la eliminación de todas las particiones del disco.
Para convertir MBR a GPT en Server 2025 usando la Administración de discos:
- Presione Windows y X juntas en su teclado, y haga clic en Administración de discos en la lista.
- Haga clic con el botón derecho en una partición de este disco MBR y seleccione "Eliminar volumen". Repita este proceso para eliminar todas las demás particiones del disco. Asegúrese de transferir sus archivos de antemano.
- Haga clic con el botón derecho en la parte frontal de este disco MBR y seleccione "Convertir en disco GPT". Después de un corto tiempo, la conversión se completará.
Para convertir un disco de MBR a GPT, el software de terceros es una mejor opción. Puede convertir el disco sin eliminar particiones ni perder datos. Además, solo se necesitan unos pocos clics para realizar esta tarea.
Convertir MBR a GPT con NIUBI Partition Editor
Como un potente conjunto de herramientas de gestión de particiones de disco para servidores, NIUBI Partition Editor no solo le ayuda a convertir discos MBR a GPT, sino que también le permite reducir, extender, mover y fusionar particiones para redimensionar particiones asignadas sin perder datos. Le permite clonar particiones de disco para hacer copias de seguridad o migrar el sistema y los datos sin interrumpir el servidor. Además, ofrece funciones como crear, eliminar, formatear, limpiar y optimizar el sistema de archivos, entre otras.
Descargar NIUBI Partition Editor, y verá todos los dispositivos de almacenamiento, junto con sus diseños de partición e información detallada en la ventana principal. Haga clic con el botón derecho en una partición o en la parte frontal de un disco, y verá las opciones disponibles.
Para convertir MBR a GPT en Windows Server 2025 sin perder datos:
- Haga clic con el botón derecho en la parte frontal de este disco MBR y seleccione "Convertir en disco GPT".
- Simplemente haga clic en "Sí" para confirmar, luego se agrega una operación pendiente.
- Haga clic en "Aplicar" en la parte superior izquierda para que surta efecto, listo.
Este proceso debería completarse en unos pocos minutos. Vea el video para aprender a convertir un disco MBR a GPT en Windows Server 2025 y otras versiones:
Convertir disco de MBR a GPT con el comando MBR2GPT
En la mayoría de los casos, Windows Server 2025 se instala en un disco GPT por defecto. Sin embargo, si su disco de sistema es MBR, todavía hay un método para convertir el disco MBR a GPT sin perder datos. Para realizar esta tarea, se recomienda la herramienta de línea de comandos integrada MBR2GPT. Es más segura que el software de terceros. Sin embargo, tiene dos inconvenientes significativos:
- Solo puede convertir el disco del sistema de MBR a GPT.
- La configuración de la partición del disco del sistema debe cumplir ciertos requisitos.
Si necesita convertir el disco del sistema de MBR a GPT en Windows Server 2025, abra "Administración de discos" para verificar el diseño de la partición del disco del sistema por adelantado.
- No debe haber ninguna unidad lógica en este disco. Si la hay, siga el método para convertir la partición lógica a primaria.
- Puede haber un máximo de 3 particiones primarias en este disco. Si hay más, siga el método para mover particiones a otro disco. Puede mantener las particiones en el otro disco o moverlas de nuevo después de convertir el disco a GPT.
- No debe haber tipos de partición no compatibles con Windows en el disco, como EXT2 o EXT3.
Antes de convertir MBR a GPT en Windows Server 2025, hay un punto adicional que debe saber. Al convertir un disco con el comando MBR2GPT en Server 2025, la herramienta primero reducirá la pequeña partición del sistema (generalmente de 100 MB en la parte frontal). Si no hay suficiente espacio libre, reducirá la unidad C: en su lugar. En ese caso, se creará una nueva partición EFI a la derecha. Solo un software de terceros puede mover y extender esta partición EFI. Si desea crear la partición EFI a la izquierda de la unidad C:, debe extender la pequeña partición del sistema de antemano. NIUBI Partition Editor también puede ayudarle con esto.
Cómo convertir MBR a GPT en Windows Server 2025/2022/2019 con el comando MBR2GPT:
- Haga una copia de seguridad del sistema por adelantado y asegúrese de que su computadora admita el arranque UEFI.
- Presione Windows y R juntas en el teclado, escriba "cmd" y presione Entrar.
- En la ventana del símbolo del sistema, ingrese mbr2gpt /disk:0 /convert /allowFullOS y luego presione Entrar. Si su disco de sistema no es el 0, reemplácelo con el número apropiado.
Puede ver el proceso completo en el video de arriba.