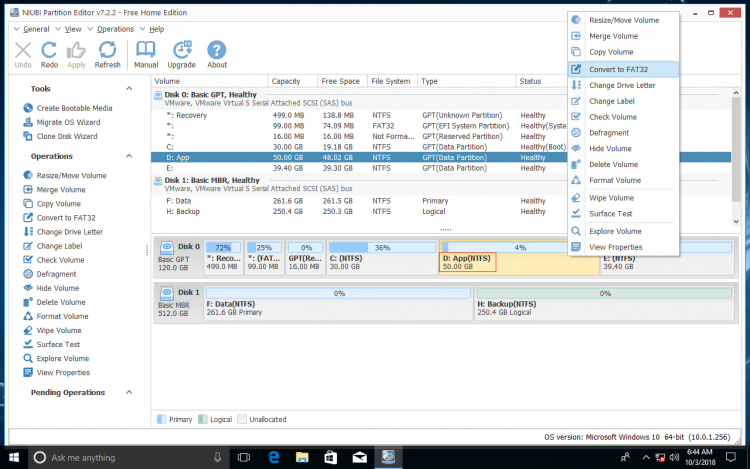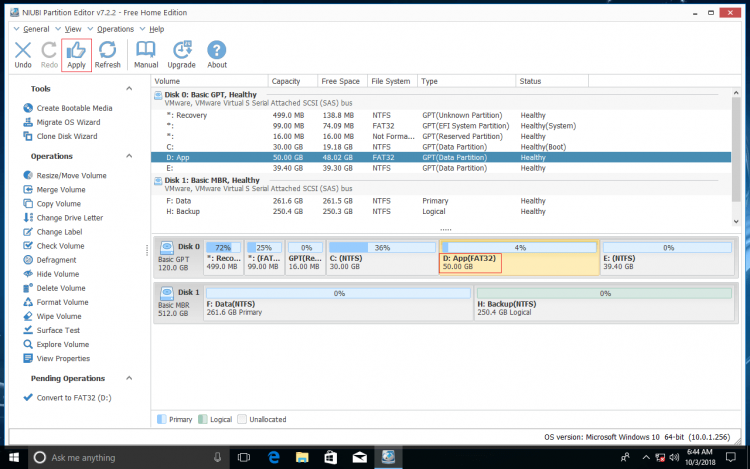Se aplica a: Windows 11, Windows 10, Windows 8, Windows 7, Windows Server 2025, Windows Server 2022, Windows Server 2019, Windows Server 2016, Windows Server 2012, Windows Server 2008, Windows Server 2003 R2.
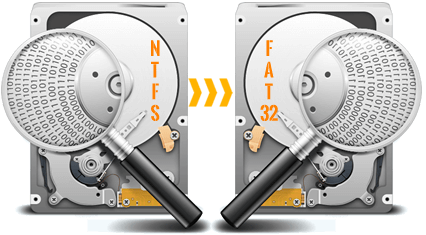
Tanto NTFS como FAT32 son sistemas de archivos comunes en computadoras portátiles, de escritorio y servidores de Windows. Debido a algunas ventajas, NTFS es mucho más popular que FAT32. Sin embargo, a veces es necesario convertir NTFS a FAT32. El ejemplo típico es que algunas unidades flash USB NTFS no son reconocidas. Muchas personas tienen computadoras Mac/Windows, TV box, PlayStation y otros tipos de dispositivos. Si formatea una unidad flash USB como NTFS en una computadora con Windows, esta unidad puede no ser reconocida en otro dispositivo. Por lo tanto, es mejor cambiar la unidad USB de NTFS a FAT32. En este artículo, presentaré cómo convertir NTFS a FAT32 en una PC/servidor de Windows sin formatear ni perder datos.
Acerca de la partición FAT32 y NTFS
El sistema de archivos FAT (Tabla de asignación de archivos) era el sistema de archivos principal en los sistemas operativos más antiguos de Microsoft y, en su mayor parte, NTFS lo ha reemplazado. Sin embargo, todas las versiones de Windows todavía admiten FAT16/32 y es común que los discos extraíbles utilicen este tipo de sistema de archivos.
FAT funciona como una cadena y el sistema operativo mantiene un disco duro proporcionando un mapa de los clústeres (las unidades básicas de almacenamiento lógico en un disco duro). Cuando escribe un nuevo archivo en un disco duro, el archivo se almacena en uno o más clústeres que no necesariamente están uno al lado del otro. Cuando lee un archivo, el sistema operativo obtiene la lista de archivos y localiza la ubicación del archivo a través de la tabla, y luego obtiene toda la zona de datos y otra información.
Los archivos de más de 4 GB no se pueden guardar en una partición FAT32.
NTFS (sistema de archivos NT, también llamado Sistema de Archivos de Nueva Tecnología) es un sistema de archivos más nuevo que vino después de FAT, por lo que tiene algunas ventajas que incluyen, entre otras, las siguientes:
- Uso de un esquema de directorio de árbol B para realizar un seguimiento de los clústeres de archivos.
- La información sobre los clústeres de un archivo y otros datos se almacena con cada clúster, no solo en una tabla de gobierno (como es el caso de FAT).
- Soporte para archivos muy grandes (hasta 16 mil millones de bytes de tamaño).
- Una lista de control de acceso (ACL) que permite a un administrador del servidor controlar quién puede acceder a archivos específicos.
- Compresión de archivos integrada.
- Soporte para nombres basados en Unicode.
- Soporte para nombres de archivo largos.
- Seguridad de datos tanto en discos extraíbles como fijos.
Cambiar NTFS a FAT32 mediante Diskpart y otras herramientas nativas
Parece un poco complicado, pero es muy fácil convertir NTFS a FAT32 con un software de partición gratuito como NIUBI Partition Editor Free. Si no le gusta usar software de terceros, tiene que reformatear esta partición NTFS.
El formateo destruirá todos los datos de esta partición, así que recuerde hacer una copia de seguridad o transferir los archivos antes de hacerlo.
Para una partición NTFS de más de 32 GB, no puede reformatearla a FAT32 con ninguna herramienta integrada de Windows.
Windows puede administrar particiones FAT32 de más de 32 GB, pero no permite crear particiones FAT32 de más de 32 GB a través de todas las herramientas integradas de Windows, ni formatear una partición NTFS de más de 32 GB a FAT32. Para superar esta limitación, debe ejecutar un software de terceros.
Si la partición NTFS que desea formatear a FAT32 es más pequeña que 32 GB, hay 4 formas.
4 formas de convertir una partición NTFS a FAT32 en Windows (destructivas):
- Presione Windows y R juntas en el teclado, escriba diskmgmt.msc y presione Entrar para abrir la Administración de discos, haga clic con el botón derecho en esta partición NTFS y seleccione Formatear.
- Presione Windows y E juntas para abrir el Explorador de archivos, haga clic con el botón derecho en la partición NTFS y seleccione Formatear.
- Presione Windows y R, escriba cmd y presione Entrar, escriba format /FS:FAT32 /Q X: donde X es la letra de la unidad de la partición NTFS y /Q significa formato rápido.
- Ejecute el comando diskpart:
Cómo convertir una partición NTFS a FAT32 con el comando diskpart (destructivo):
- Presione Windows y R juntas en el teclado, escriba diskpart y presione Entrar.
- Escriba list volume y presione Entrar en la ventana del símbolo del sistema de diskpart.
- Escriba select volume D y presione Entrar (D es el número o la letra de la unidad de la partición que desea convertir a FAT32).
- Escriba format fs=FAT32 quick y presione Entrar (quick significa formato rápido y es opcional).
Tarda de varios a más de 10 minutos en ejecutarse si formatea sin el modo rápido. Como puede ver, si formateo una partición NTFS de más de 32 GB a FAT32, diskpart informa un error "Error del Servicio de disco virtual: el tamaño del volumen es demasiado grande".
Si formatea una partición NTFS de más de 32 GB a través de la Administración de discos o en el Explorador de archivos, no hay opción de FAT32.
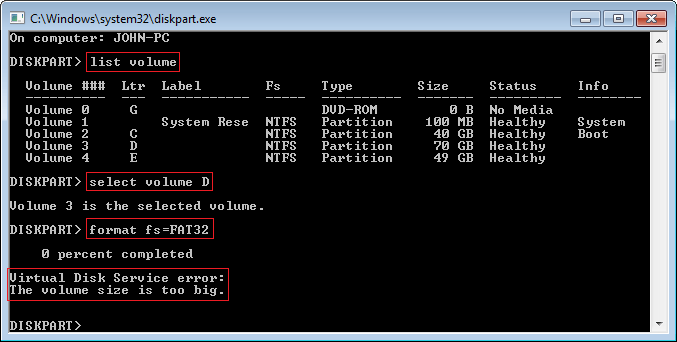
En comparación, una partición NTFS de 32 GB se puede convertir a FAT32 sin problemas.
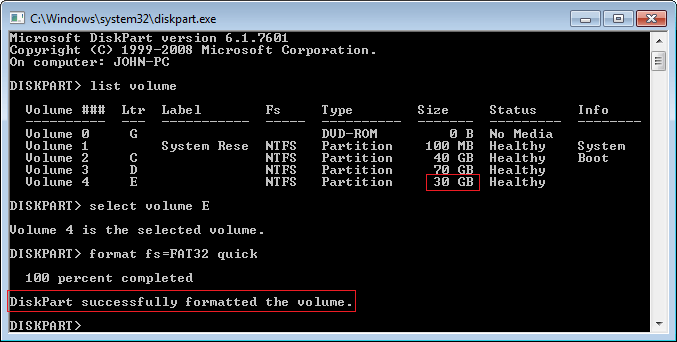
Si desea convertir NTFS a FAT32 sin formatear ni perder datos, siga el método a continuación.
Convertir NTFS a FAT32 en Windows 11/10/8/7 con un convertidor gratuito
Con NIUBI Partition Editor, solo se necesitan 3 clics para completar la conversión. No hay límite de tamaño de partición y la conversión se puede realizar en un instante. Para los usuarios domésticos de Windows 11, 10, 8, 7, Vista, XP (32/64 bits), existe una edición gratuita.
Descargar NIUBI Partition Editor, haga clic con el botón derecho en cualquier partición NTFS (excepto la Reservada del sistema, la unidad C: del sistema y las pequeñas particiones OEM) y seleccione "Convertir a FAT32".
Haga clic en Aceptar para confirmar.
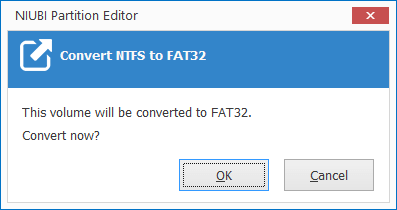
Haga clic en Aplicar en la parte superior izquierda para ejecutar, listo. (Cualquier operación antes de hacer clic en Aplicar solo funciona en modo virtual y las particiones de disco reales no se modificarán).
Vea el video sobre cómo convertir NTFS a FAT32 en Windows 10 con NIUBI:
Además de convertir NTFS a FAT32 sin perder datos, NIUBI Partition Editor le ayuda a convertir un disco MBR a GPT, convertir una partición primaria a lógica. Reducir, extender, mover y fusionar particiones para optimizar el uso del espacio, clonar disco/partición para migrar el SO y los datos, desfragmentar, limpiar, ocultar particiones, escanear sectores defectuosos y mucho más.