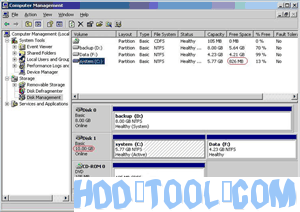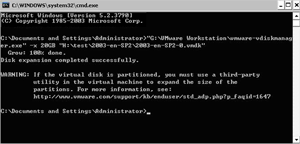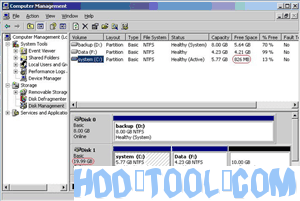Cambiar el tamaño del disco virtual de VMware Server no es un trabajo fácil para Windows Server usuarios porque está involucrado con la máquina virtual VMware y la seguridad de los datos en las particiones del servidor. Muchos usuarios no saben cómo cambiar el tamaño de la máquina virtual o aumentar el tamaño del disco VMware, otros usuarios del servidor conocen el método, pero no saben qué herramienta es la mejor. Deben pensarlo dos veces para elegir un software confiable de partición del servidor VMware para cambiar el tamaño del disco del servidor VMware. Entonces, este artículo presentará un tutorial paso a paso para extender las particiones del sistema VMware.
Problema real y común del disco virtual de VMware Server
"¿Alguien puede explicarme o señalarme un artículo sobre cómo puedo aumentar mi espacio principal C: Drive en VMware Server 1, se está quedando muy bajo y pronto tendré problemas".
“¿Hay alguna forma de aumentar el tamaño del disco de una máquina virtual que estoy ejecutando en VMware Player? Descargué esta máquina de un tercero. No soy propietario de un servidor VMware, una estación de trabajo, etc. "
“¿Cuál es la mejor manera de aumentar la partición del sistema? Yo suelo aumentar el disco duro en el cliente VI; use Knoppix para luego extender la partición. ¿Existe una forma mejor? ¿O hay otros métodos preferidos? "
"¿Es posible aumentar el espacio en disco en mi máquina virtual después de que ya está creada y en uso?"
Ha habido una serie de preguntas sobre cómo cambiar el tamaño de los discos virtuales de VMware Server y la confusión sobre cómo funciona esto con respecto a Windows ServerSi bien las herramientas de vdiskmanager para cambiar el tamaño de los discos virtuales son bastante rápidas, aún tiene que usar herramientas de terceros para extender la partición del sistema.
¿Cómo aumentar el disco virtual del servidor VMware?
Paso 1: abra el diálogo de ejecución desde el menú de inicio (Inicio -> Ejecutar) o mantenga presionado el Windows y presione R. Escriba "cmd" y presione enter para abrir el símbolo del sistema.
Paso 2: Asumiendo que su instalación de VMware está en la ubicación predeterminada, escriba o pegue lo siguiente, reemplazando CAPACITY con el nuevo tamaño de la imagen del disco virtual y "xx" con la ruta absoluta y el nombre de su VMDK en "xx.VMDK"
“C: \ Archivos de programa \ VMware \ VMware Workstation \ vmware-vdiskmanager.exe” -x CAPACIDAD “xx.VMDK”
La capacidad se debe ingresar con las siguientes extensiones según el nuevo tamaño, MB o GB, por ejemplo, 20 GB redimensionará el nuevo disco duro a 20 gigabytes.
Sin embargo, esta herramienta solo puede aumentar el espacio del disco virtual del servidor VMware, como el mensaje de "ADVERTENCIA" anterior. Para aumentar la partición del servidor virtual, necesita partition magic software.
¿Cómo cambiar el tamaño de la partición virtual del servidor VMware?
Instale el software de partición en el sistema operativo VMware Server y siga los artículos sobre cómo cambiar el tamaño de la partición del servidor con partition magic software de servidor
¿Cómo cambiar el tamaño de la partición con Acronis Disk Director Server?
¿Cómo cambiar el tamaño de la partición con Partition Wizard Server?
¿Cómo cambiar el tamaño de la partición con Partition Assistant Server?