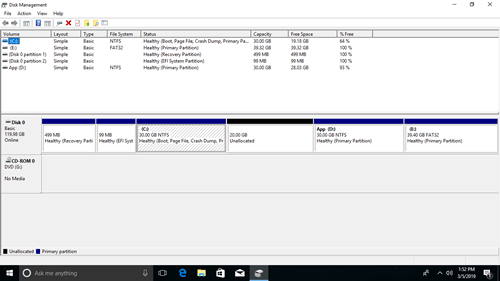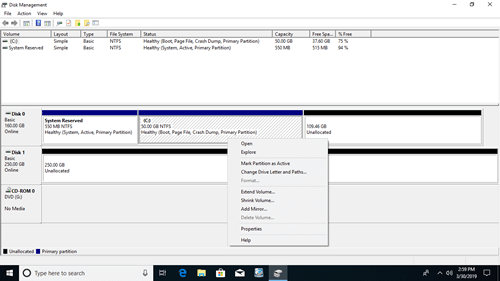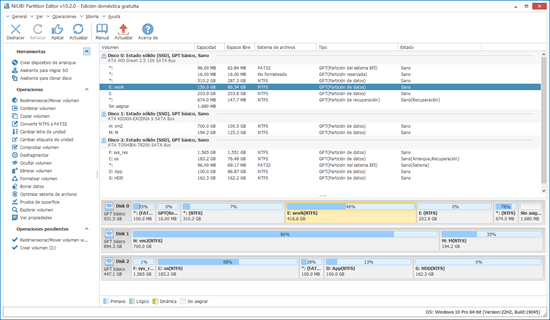A diferencia de las computadoras Mac y Linux, en una computadora con Windows es necesario realizar muchas operaciones en las particiones del disco. Por ejemplo: crear, eliminar, formatear, reducir, extender, mover, convertir, desfragmentar y clonar particiones de disco. Para realizar estas tareas, necesita una herramienta de gestión de discos potente y fiable. Este artículo presenta la Administración de discos nativa en Windows 10 y el mejor gestor de discos gratuito para computadoras con Windows 10/11.

Qué es la "Administración de discos" en Windows 10
La Administración de discos es una utilidad integrada de Microsoft Windows introducida por primera vez en Windows XP. Tiene la misma capacidad que el comando Diskpart pero funciona con una interfaz gráfica.
Muestra todos los discos duros conectados con su diseño en la parte inferior, y también enumera todas las particiones individuales en la parte superior, seguidas del tipo, sistema de archivos, estado, capacidad, espacio libre, porcentaje de uso, etc.
Permite a los usuarios ver y gestionar las unidades de disco instaladas en su computadora y las particiones asociadas a esas unidades. Windows 7 mejoró la capacidad al agregar las nuevas funciones de Reducir y Extender volumen.
La Administración de discos de Windows 10 se hereda de esta versión; todas las funciones y la interfaz se mantienen iguales, sin mejoras durante muchos años.
Cómo abrir la Administración de discos en una computadora con Windows 10:
- Presione Windows + X en el teclado y haga clic en Administración de discos en la lista.
- Presione Windows y R para abrir Ejecutar, escriba diskmgmt.msc y presione Entrar. (Válido para todas las versiones de Windows)
Qué hace la Administración de discos para una computadora con Windows 10
Al igual que otras herramientas nativas de Windows, la Administración de discos puede realizar algunas operaciones básicas. No es la mejor en comparación con el software de partición de disco de terceros.
Aquí hay una lista de lo que hace la Administración de discos de Windows 10.
Para un disco duro nuevo:
Conectar, desconectar e inicializar. El disco duro debe estar en línea e inicializado antes de crear un nuevo volumen. Al inicializar el disco, puede seleccionar el estilo de partición como MBR o GPT.
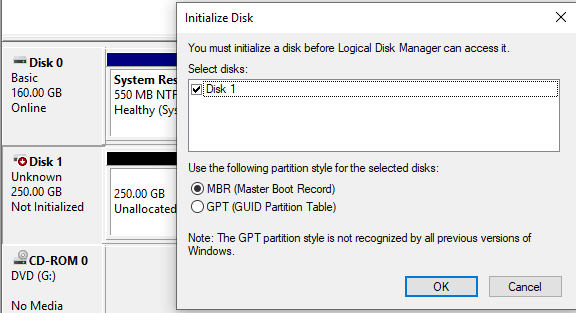
Para espacio no asignado:
Crear uno o más volúmenes nuevos.
Para un disco con volumen:
Convertir un disco básico en un disco dinámico.
Para un disco sin ningún volumen:
Convertir un disco MBR a GPT y viceversa, convertir un disco básico a dinámico y viceversa.
- La Administración de discos puede convertir un disco básico a dinámico sin perder datos, pero no puede convertir un disco dinámico de nuevo a básico sin perder datos.
- Para convertir un disco entre MBR y GPT con la Administración de discos, debe eliminar todas las particiones que contiene.
- Abrir el directorio raíz con el Explorador de archivos
- Marcar partición como activa
- Cambiar la letra de unidad y la ruta
- Formatear partición
- Reducir volumen y crear espacio no asignado a la derecha.
- Extender volumen con espacio no asignado detrás de él.
- Eliminar partición
- Añadir espejo
Si selecciona Añadir Espejo, ambos discos se convertirán en dinámicos.
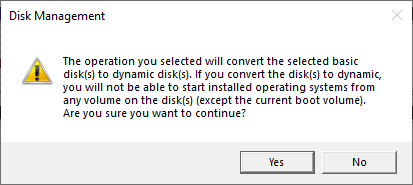
Para discos dinámicos:
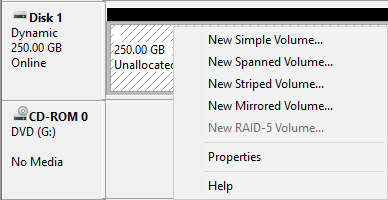
La Administración de discos puede crear volúmenes Simples, Reflejados, Distribuidos, Seccionados y RAID-5.
Para crear un volumen RAID 5, debe haber al menos 3 discos dinámicos. Solo hay dos en mi computadora, por lo que esta opción está atenuada.
Aunque la Administración de discos de Windows tiene esta capacidad, no se sugiere usar volúmenes de disco dinámicos, porque:
Consume muchos recursos de esta computadora y degrada el rendimiento.
El precio de los discos duros y otros dispositivos de hardware es mucho más bajo; es mejor construir arreglos RAID de hardware. Los beneficios del espejo, la lectura y escritura más rápidas, la tolerancia a fallos, etc., no se logran con el sistema operativo, sino con el controlador RAID.
Ventajas de la Administración de discos de Windows 10
En comparación con el software de partición gratuito, la Administración de discos de Windows 10 tiene la capacidad de crear y gestionar volúmenes de disco dinámicos. Sin embargo, como expliqué anteriormente, los volúmenes de disco dinámicos no tienen mucho sentido hoy en día.
Otra ventaja "real" es que la función Reducir volumen puede reducir una partición sin reiniciar la computadora. Es importante para un servidor, pero para las computadoras personales, reiniciar no es un problema.
Desventajas de la Administración de discos
La Administración de discos de Windows 10 solo puede realizar operaciones básicas para crear, eliminar y formatear particiones. No puede mover, fusionar, convertir, clonar, limpiar particiones ni escanear sectores defectuosos. Aunque tiene funciones avanzadas de "Reducir volumen" y "Extender volumen", ayuda poco a ajustar el tamaño de la partición.
- Solo las particiones formateadas como NTFS o sin sistema de archivos (RAW) se pueden reducir y extender.
- El espacio no asignado solo se puede crear en el lado derecho al reducir una partición.
- Extender volumen solo puede expandir una unidad cuando hay espacio no asignado adyacente detrás de ella.
- El espacio no asignado no se puede combinar con la partición derecha ni con ninguna partición no adyacente.
Con un software gestor de particiones gratuito como NIUBI Partition Editor, puede redimensionar particiones sin tantas limitaciones. Puede realizar operaciones avanzadas para computadoras domésticas con Windows 11/10/8/7/Vista/XP fácilmente y de forma gratuita.
Descargar la edición gratuita y verá todos los dispositivos de almacenamiento en la ventana principal. Las particiones individuales se enumeran en la parte superior con parámetros detallados. Todos los discos se muestran en la parte inferior con el diseño de la partición. Las operaciones disponibles para el disco o la partición resaltada se enumeran a la izquierda.
En comparación con otras herramientas de gestión de discos para computadoras con Windows 10, NIUBI Partition Editor tiene más ventajas, como:
- Su edición gratuita es 100% gratuita para usuarios domésticos sin ningún tipo de publicidad o complemento incluido.
- Tecnología única de Reversión en 1 segundo: revierte automáticamente la computadora al estado original en un instante si se encuentra algún error.
- Modo virtual: evite operaciones incorrectas enumerándolas todas como pendientes para una vista previa; las particiones de disco reales no se modificarán hasta que haga clic en Aplicar para confirmar.
- Tecnología de Cancelar en cualquier momento: cancele las operaciones incorrectas pero en ejecución sin causar daños.
- Tecnología de Redimensionamiento en caliente: reduzca y extienda la mayoría de las particiones sin reiniciar la computadora.
- Algoritmo avanzado de movimiento de archivos: entre un 30% y un 300% más rápido al mover y redimensionar particiones de disco.