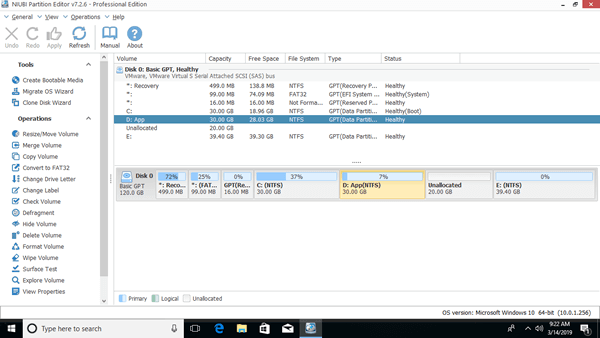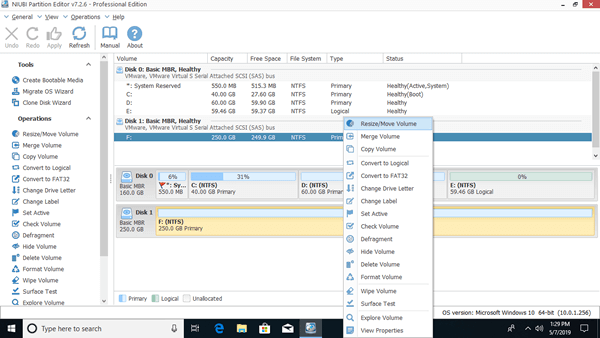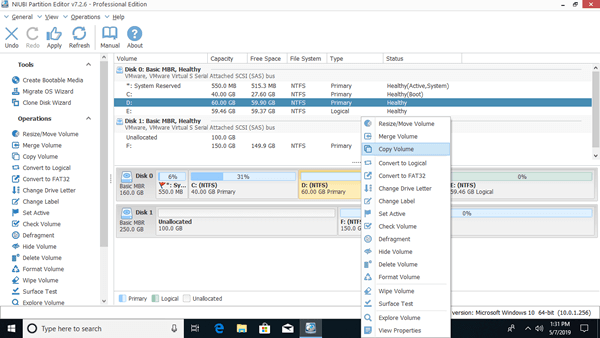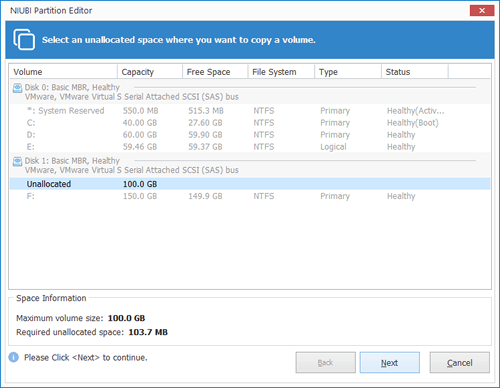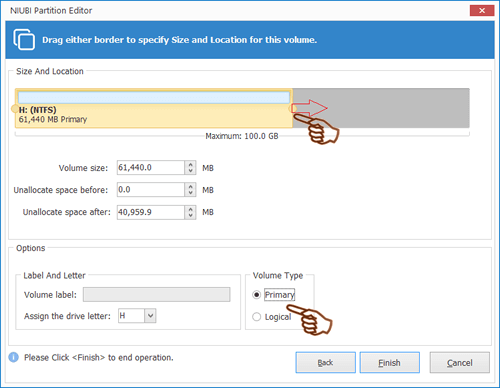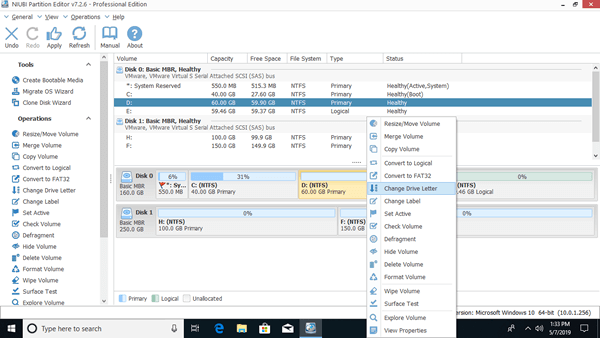A diferencia de los ordenadores Mac, en los ordenadores con Windows es necesario realizar muchas operaciones de gestión de disco. Por ejemplo: eliminar, formatear, reducir, extender, convertir, copiar, fusionar y mover particiones. Windows 10/8/7 tiene una herramienta nativa de Administración de discos que ayuda a realizar parte de estas operaciones. Sin embargo, no puede mover particiones, ya que no puede cambiar la posición de inicio de un volumen. Para mover una partición en un ordenador con Windows 10 de sobremesa/portátil/tableta, necesita ejecutar un software de particionado seguro. Este artículo presenta cómo mover una partición en Windows 10 a la derecha/izquierda, al principio/final del disco o mover una partición de Windows 10 a otro disco con una herramienta gratuita.

Ejemplo típico de por qué mover particiones en un ordenador con Windows 10
Windows 10/8 heredó las mismas funciones "Reducir volumen" y "Extender volumen" en la Administración de discos de la versión anterior de Windows 7. Con esta herramienta nativa puede reducir y aumentar el tamaño de la partición sin perder datos en la mayoría de los casos. Sin embargo, la Administración de discos no puede extender la unidad C reduciendo la D u otras particiones, porque:
- La función Reducir volumen solo puede crear espacio no asignado a la derecha al reducir una partición.
- La función Extender volumen solo puede extender el espacio no asignado a la partición NTFS contigua izquierda.
Como se muestra en la captura de pantalla de mi ordenador, después de reducir la unidad D en la Administración de discos, el espacio no asignado no es adyacente a la unidad C y está a la izquierda de la unidad E, por lo que Extender volumen aparece en gris para ambas particiones.
Para resolver este problema, debe mover la partición D a la derecha. El espacio no asignado se moverá a la izquierda al mismo tiempo. Entonces, "Extender volumen" se habilitará para la unidad C. Con una herramienta de particionado fiable, puede mover las particiones de Windows 10 a la derecha/izquierda, al principio o al final del disco sin perder datos.
Qué herramienta usar para mover una partición en un ordenador con Windows 10/8/7
Las herramientas nativas de Windows no pueden mover una partición en Windows 10/8/7. Para realizar esta tarea, necesita ejecutar un software de terceros. Hay muchos tipos de software, incluidos gratuitos y comerciales, de instalación y portátiles, basados en el kernel de Windows y Linux.
Como he dicho antes, es mejor que ejecute una herramienta fiable y segura, porque existe un riesgo potencial de daños en el sistema y pérdida de datos al cambiar la partición del disco.
Cuando mueve una partición, las posiciones de inicio y fin cambiarán, todos los archivos de esta partición se moverán a nuevas ubicaciones. Algunos programas poco fiables pueden modificar los parámetros o mover los archivos sin éxito. Si esto sucede, esta partición se dañará y los archivos se perderán.
Mejor que otros programas, NIUBI Partition Editor tiene potentes tecnologías de Reversión en 1 segundo, Modo virtual, Cancelar en cualquier momento y Clonación en caliente para proteger el sistema y los datos. Además, tiene un avanzado algoritmo de movimiento de archivos para ayudar a mover la partición mucho más rápido. Tiene una edición gratuita para usuarios domésticos de Windows 11/10/8/7/Vista/XP.
Descargar esta herramienta gratuita, verá todos los dispositivos de almacenamiento con la estructura de la partición y otra información. En mi ordenador de prueba, hay 20 GB de espacio no asignado que se redujo de la unidad D.
1. Mover una partición de Windows 10 a la izquierda o a la derecha
Cuando hay espacio no asignado contiguo, es muy fácil mover una partición en un ordenador con Windows 10/8/7, simplemente arrastre y suelte en el mapa del disco y solo se necesita 1 paso. Si utiliza matrices RAID de hardware como RAID 0/1/5/10, no rompa la matriz RAID, siga el mismo paso a continuación.
Cómo mover una partición a la derecha en Windows 10/8/7 con NIUBI:
① Haga clic con el botón derecho en la unidad D: y seleccione "Redimensionar/Mover volumen", arrastre el centro de la unidad D hacia la derecha en la ventana emergente
② Haga clic en el botón "Aplicar" en la parte superior izquierda para ejecutar. (Las particiones de disco reales no se cambiarán hasta que haga clic en "Aplicar" para confirmar).
Después de mover el espacio no asignado a la izquierda, puede agregarlo fácilmente a la unidad C. Para ello, haga clic con el botón derecho en la unidad C: en NIUBI Partition Editor y seleccione "Redimensionar/Mover volumen" de nuevo, arrastre el borde derecho hacia la derecha en la ventana emergente.
Cómo mover una partición a la izquierda en Windows 10/8/7:
Si quiere extender la unidad E: con este espacio no asignado adyacente, puede lograrlo sin mover la partición. Para ello, haga clic con el botón derecho en la unidad E: en NIUBI y seleccione "Redimensionar/Mover volumen", arrastre el borde izquierdo hacia la izquierda en la ventana emergente.
Si hay otra partición F a la derecha y quiere extenderla con el espacio no asignado detrás de la unidad D, necesita mover la partición E a la izquierda. Para ello, haga clic con el botón derecho en la unidad E: en NIUBI Partition Editor y ejecute la opción "Redimensionar/Mover volumen". En la ventana emergente, arrastre el centro de la unidad E hacia la izquierda.
Videoguía para mover una partición a la derecha/izquierda en un ordenador con Windows 10:
2. Mover un volumen de Windows 10 al principio o al final del disco
Si las particiones no están en secuencia, por ejemplo: C, E y D, simplemente puede cambiar las letras de las unidades sin mover la partición.
Algunos ordenadores o programas requieren que una partición específica esté al principio (o al final) del disco. En ese caso, solo necesita seguir el paso anterior para mover las particiones una por una, o consultar este artículo.
3. Cómo mover una partición a otro disco
Si quiere mover todas las particiones a otro disco, siga los pasos del vídeo. Aquí le mostraré cómo mover una sola partición a otro disco.
Pasos para mover una partición a otro disco en Windows 10/8/7/Vista/XP:
Paso 1: Reduzca una partición en otro disco (aquí es F:) y cree espacio no asignado con "Redimensionar/Mover volumen". Ignore este paso si ya existe espacio no asignado en este disco.
Paso 2: Haga clic con el botón derecho en la partición que desea mover (aquí es D:) y seleccione "Copiar volumen".
Paso 4: Haga clic con el botón derecho en la unidad original (D:) y seleccione "Cambiar la letra de la unidad".
En la ventana emergente, seleccione cualquier otra letra de unidad.
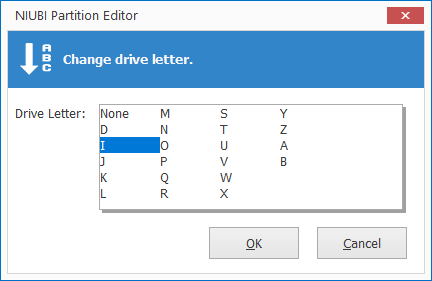
Paso 5: Haga clic con el botón derecho en la unidad de destino (F:) y seleccione "Cambiar la letra de la unidad" de nuevo, seleccione D en la ventana emergente.
- Si ha instalado programas en la unidad D o quiere mantener todo igual, los pasos 4 y 5 son necesarios. Si solo quiere mover archivos a otra partición, ignore estos 2 pasos.
- Si quiere mover el sistema operativo a otro disco, copiar una sola partición C no puede garantizar que Windows pueda arrancar. En su lugar, debe clonar todo el disco.
Además de mover una partición en Windows 11/10/8/7/Vista/XP, NIUBI Partition Editor le ayuda a realizar muchas otras operaciones de gestión de particiones de disco. Por ejemplo: reducir, extender, fusionar, convertir, desfragmentar, limpiar, ocultar, copiar particiones, optimizar el sistema de archivos y escanear sectores defectuosos.