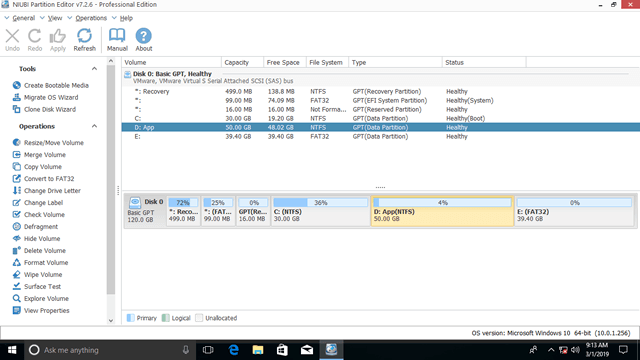Si solo hay una unidad C en el disco del sistema, es mejor que la reduzca para crear más volúmenes. Si quiere extender la partición reservada del sistema, EFI o de recuperación en el disco, también necesita reducir la unidad C para liberar espacio libre. Para reducir la unidad C en Windows 10/11, puede probar la "Administración de discos" nativa o un software de terceros. Es fácil reducir la partición con la Administración de discos, pero tiene muchas deficiencias. Este artículo presenta cómo reducir la partición C en Windows 10/11 con ambos tipos de herramientas.

Reducir la unidad C con la herramienta nativa de Windows 10/11
No importa si se olvidó de crear la partición o si compró el ordenador a un fabricante OEM, es mejor que cree más volúmenes si solo hay una unidad C en el disco del sistema. Para ello, tanto Windows 10 como Windows 11 tienen una herramienta de Administración de discos integrada para ayudarle. Sin embargo, puede tener problemas para hacerlo, porque la Administración de discos tiene algunas deficiencias.
Para reducir la unidad C en Windows 10/11 a través de la Administración de discos:
- Pulse Windows + R en su teclado, escriba diskmgmt.msc y pulse Intro para abrir la Administración de discos.
- Haga clic con el botón derecho en la unidad C y seleccione Reducir volumen.
- Introduzca una cantidad menor y haga clic en el botón "Reducir".
Si no hay ningún error en el sistema de archivos, la reducción se completa muy rápidamente.
Los escenarios en los que no se puede reducir la partición C
"Reducir volumen" funciona bien en la mayoría de los casos, sin embargo, tiene algunas deficiencias que pueden causarle problemas.
- Solo se admiten NTFS y RAW; FAT32 y todos los demás tipos de particiones no se pueden reducir.
- Solo puede reducir un poco el espacio si hay archivos inamovibles ubicados en la unidad C.
- No se puede reducir la unidad C si el espacio libre disponible se modifica antes de hacer clic en el botón "Reducir".
- Solo puede reducir la unidad C hacia la izquierda y crear espacio no asignado a la derecha.
Es mejor ejecutar un software de particionado profesional como NIUBI Partition Editor, que es gratuito para usuarios de ordenadores domésticos. A diferencia de otros programas gratuitos de particionado, la edición gratuita de NIUBI es 100% limpia, sin ningún plugin incluido. No limita ninguna función, excepto el creador de medios de arranque.
Descargar el editor de particiones gratuito, verá todo el dispositivo de almacenamiento con la estructura de la partición e información detallada en la ventana principal.
Reducir la unidad C para crear un nuevo volumen en Windows 10/11
A diferencia de la Administración de discos, solo necesita arrastrar y soltar en el mapa del disco con NIUBI. Mejor que la Administración de discos, puede crear espacio no asignado a la izquierda o a la derecha. Haga clic con el botón derecho en la unidad C y seleccione la opción "Redimensionar/Mover volumen".
Si arrastra el borde derecho hacia la izquierda en la ventana emergente:

El espacio no asignado estará en el lado derecho de la unidad C.
Si arrastra el borde izquierdo hacia la derecha en la ventana emergente, se creará espacio no asignado a la izquierda de la unidad C.
Para crear una nueva partición, simplemente haga clic con el botón derecho en el espacio no asignado y seleccione "Crear volumen".
Reducir C para expandir la unidad D
Si la partición D está en el lado izquierdo de la unidad C, debe crear espacio no asignado en el lado izquierdo de la unidad C. Pero en la mayoría de los ordenadores, la unidad D está a la derecha de C.
Para reducir la unidad C y extender la D en Windows 10/11:
- Siga el paso anterior para reducir C y crear espacio no asignado a la derecha.
- Haga clic con el botón derecho en la unidad D y seleccione "Redimensionar/Mover volumen" de nuevo. Arrastre el borde izquierdo hacia la izquierda para combinar este espacio no asignado.
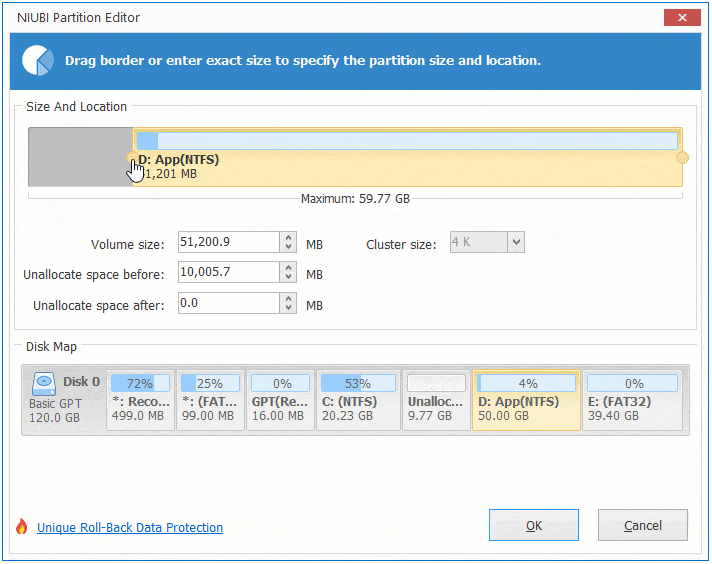
A diferencia de la Administración de discos, que se ejecuta inmediatamente, NIUBI Partition Editor está diseñado para funcionar en modo virtual. Las operaciones que realice se enumerarán como pendientes en la parte inferior izquierda. Las particiones de disco reales no se modificarán hasta que haga clic en el botón "Aplicar" para confirmar.
Además de reducir la partición en Windows 11/10/8/7/Vista/XP. NIUBI Partition Editor puede ayudarle a mover, fusionar, copiar, desfragmentar, limpiar, comprobar, escanear, convertir la partición y mucho más.