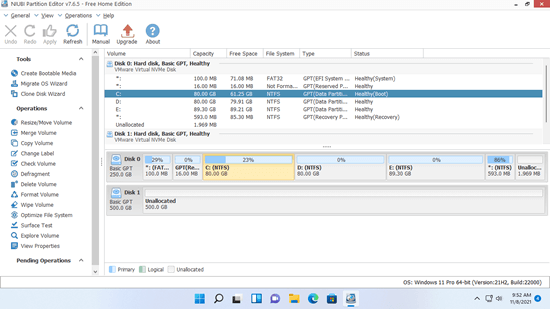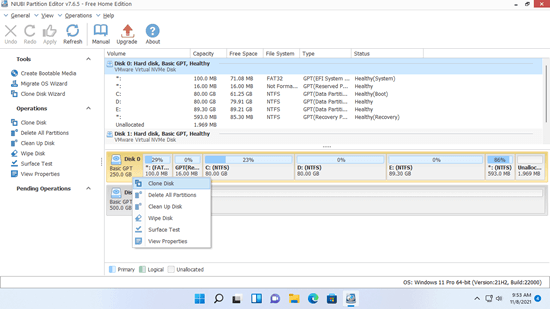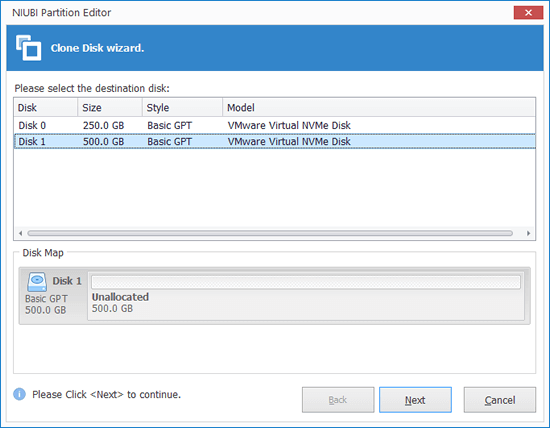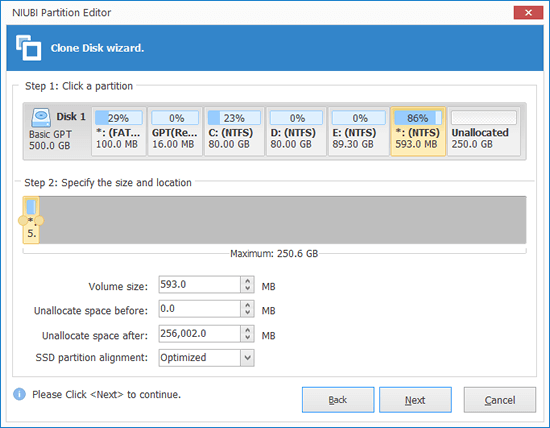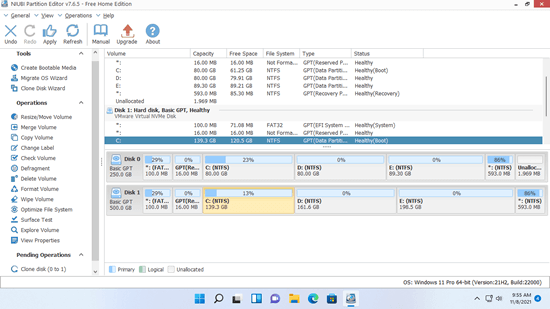El disco duro es un componente indispensable en una computadora, pero el disco puede llenarse o dañarse después de funcionar durante un período de tiempo. A nadie le gusta insertar un disco nuevo y empezar de cero. No puede ser mejor si puede clonar un disco en Windows 11 para migrar el sistema operativo y los programas. Si utiliza un disco mecánico tradicional para el sistema operativo y los programas, es mejor que clone Windows 11 a un SSD. Debido a que la velocidad de lectura y escritura de un SSD es mucho más rápida, su computadora puede mejorar a un nivel superior sin hacer nada más. Para clonar Windows 11 a un SSD u otra unidad, hay muchas herramientas en el mercado. Este artículo presenta cómo clonar una partición de disco de Windows 11 con una herramienta gratuita de forma rápida y sencilla.

Clonación de sector a sector y copia de archivo a archivo
Para clonar Windows 11 a otra unidad, hay 2 métodos: clonación de sector a sector y de archivo a archivo. En la mayoría de los casos, no es necesario realizar una clonación de sector a sector, porque es muy lenta. El sector es la unidad más pequeña en un disco duro, hay toneladas de sectores incluso para una partición de 20 GB. Si clona un disco de 1 TB de sector a sector, puede tardar de medio a un día entero.
La clonación a nivel de sistema de archivos es mucho más rápida. Un archivo podría usar de varios a miles de sectores, y los sectores podrían no ser adyacentes. Después de clonar Windows 11 a otro disco con el método de copia de archivo a archivo, todos los sectores en un clúster pueden ser diferentes. Pero todos los archivos son exactamente iguales que antes, no encontrará ninguna diferencia.
NIUBI Partition Editor utiliza el método rápido de copia a nivel de sistema de archivos y tiene un algoritmo avanzado de movimiento de archivos. Ayuda a mover y copiar particiones de un 30% a un 300% más rápido que otras herramientas similares. Además de clonar particiones de disco en Windows 11, tiene la capacidad de reducir, extender, mover, fusionar, convertir, desfragmentar, limpiar, ocultar particiones, escanear sectores defectuosos, optimizar el sistema de archivos, etc. Tiene una edición gratuita para usuarios de computadoras domésticas con Windows 11/10/8/7/Vista/XP.
Herramienta gratuita para clonar un disco de Windows 11 a un SSD u otra unidad
No importa si desea clonar Windows 11 a un nuevo SSD o clonar un disco de Windows 11 a una unidad más grande/más pequeña, no hay diferencia. Un SSD, un HDD o incluso una matriz RAID pueden ser el dispositivo de origen o de destino. Cuando clona Windows 11 a un SSD/HDD más pequeño, el tamaño del SSD/HDD debe ser mayor que todo el espacio utilizado en el disco de origen.
Cómo clonar Windows 11 a un SSD u otro disco:
- Descargar la edición gratuita de NIUBI, verá todos los dispositivos de almacenamiento con la disposición de las particiones y otra información en la ventana principal.
![NIUBI Partition Editor]()
- Haga clic con el botón derecho en la parte frontal del disco de origen y seleccione "Clonar Disco", o haga clic en "Asistente para Clonar Disco" en la parte superior izquierda.
![Clonar Disco]()
- Seleccione el disco de destino en la ventana emergente. Si hay particiones en el disco de destino, recibirá una opción para eliminar estas particiones o no. Solo cuando seleccione la opción para eliminar la partición, podrá continuar con la clonación.
![]()
- Edite el tamaño y la ubicación de las particiones en el disco de destino. Comience desde la última. Arrastre cualquiera de los bordes de una partición, y así podrá reducir o extender esta partición. Arrastre el medio de esta partición, y así podrá moverla con el espacio no asignado adyacente.
![]()
- Haga clic en Siguiente y confirme en la siguiente ventana. Finalmente, haga clic en Aplicar en la parte superior izquierda para ejecutar.
![]()
- El disco de origen y de destino para clonar en una computadora con Windows 11 podría ser un SSD, cualquier tipo de disco mecánico, cualquier tipo de RAID de hardware.
- NIUBI Partition Editor puede clonar un disco/partición en Windows sin reiniciar la computadora.
- Se sugiere hacer clic en la opción para apagar la computadora después de hacer clic en "Aplicar". Después de completar la clonación, puede cambiar el orden de arranque en el BIOS o seleccionar el disco clonado para arrancar.
Cómo clonar un disco en una computadora portátil/de escritorio con Windows 11:
Cómo copiar una partición de Windows 11 a otro disco
Si desea arrancar desde el disco de destino, no funciona copiando solo la unidad C:. En su lugar, debe seguir los pasos anteriores para clonar todo el disco. Al copiar una partición en Windows 11, debe haber espacio "no asignado" en el disco de destino. Si no hay dicho espacio, puede crearlo con NIUBI. Haga clic con el botón derecho en una partición grande en el disco de destino y seleccione "Redimensionar/Mover volumen", arrastre cualquiera de los bordes hacia el otro lado en la ventana emergente.
Pasos para copiar una partición en una computadora portátil/de escritorio con Windows 11:
- Haga clic con el botón derecho en la partición de origen (como D:) y seleccione "Copiar volumen".
- Seleccione el espacio no asignado en el disco de destino y haga clic en Siguiente.
- (Opcional) Haga clic con el botón derecho en la unidad original (D:) y seleccione "Cambiar letra de unidad", seleccione cualquier letra en la ventana emergente.
- (Opcional) Haga clic con el botón derecho en la partición copiada, ejecute "Cambiar letra de unidad" nuevamente y seleccione D: en la ventana emergente.
- Haga clic en Aplicar en la parte superior izquierda para ejecutar.
Si la partición de origen tiene programas u otros archivos especiales, es mejor que cambie la letra de la unidad. De lo contrario, simplemente ignore este paso.
Además de clonar particiones de disco en una computadora con Windows 11/10/8/7/Vista/XP, NIUBI Partition Editor le ayuda a realizar muchas otras operaciones de administración de particiones de disco como reducir, extender, mover, convertir, desfragmentar, ocultar, limpiar particiones, escanear sectores defectuosos, optimizar el sistema de archivos.