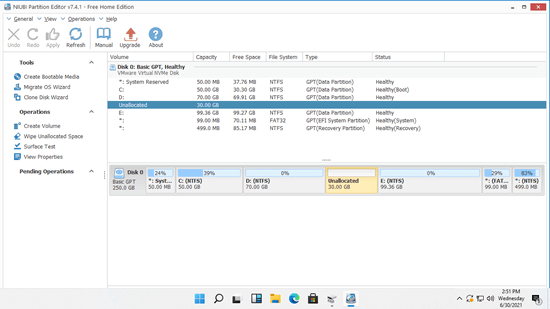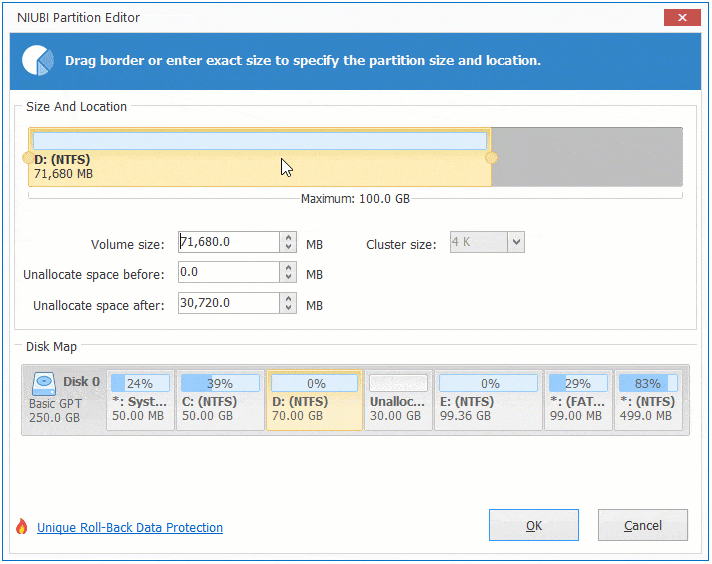Además de crear un nuevo volumen, el espacio "no asignado" se puede combinar con una partición asignada. Si no desea utilizar ningún software, el Administrador de discos nativo de Windows 11 puede ayudarle bajo ciertas condiciones. Solo puede fusionar espacio no asignado con la partición contigua izquierda. Además, esta partición debe estar formateada con el sistema de archivos NTFS. Para fusionar espacio no asignado con una partición no adyacente, debe ejecutar un software de partición de disco para mover el espacio no asignado de antemano. Este artículo presenta cómo fusionar espacio no asignado en Windows 11 con la herramienta nativa, cómo mover espacio no asignado y agregarlo a la unidad C con un editor de particiones gratuito.
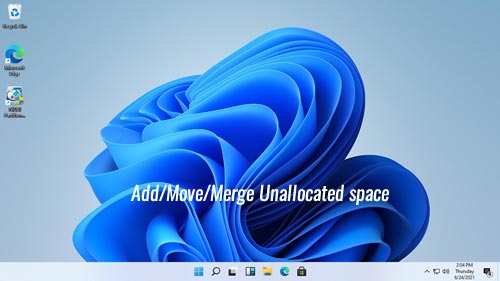
Cómo fusionar espacio no asignado a una partición sin software
Como mencioné anteriormente, el Administrador de discos solo puede fusionar espacio no asignado con la partición adyacente izquierda. Si no desea utilizar ningún software de terceros, verifique si esta partición es NTFS y si el espacio no asignado es adyacente y está a la derecha de esta partición. Si es así, siga los pasos a continuación. De lo contrario, salte a la siguiente sección.
Pasos para fusionar espacio no asignado en Windows 11 con la herramienta Administrador de discos:
- Presione las teclas Windows + X y haga clic en Administrador de discos en la lista.
- Haga clic con el botón derecho en la partición NTFS con espacio no asignado adyacente a la derecha, luego haga clic en la opción "Extender volumen".
- Simplemente haga clic en Siguiente hasta Finalizar en el "Asistente para extender volumen" emergente.
Si desea fusionar espacio no asignado a una partición FAT32, o combinar espacio no asignado a la partición adyacente derecha, o fusionar espacio no asignado a una partición no adyacente, ejecute NIUBI Partition Editor en su lugar. Tiene una edición gratuita para usuarios de computadoras domésticas con Windows 11/10/8/7/Vista/XP. Mejor que otras herramientas, cuenta con potentes tecnologías de Reversión en 1 segundo, Modo Virtual, Cancelar en cualquier momento y Clonación en caliente para proteger el sistema y los datos.
Descargar la edición gratuita de NIUBI, verá todas las particiones de disco con su diseño y otra información en la ventana principal. Hay 30 GB de espacio no asignado entre las unidades D: y E: en mi computadora.
Cómo fusionar espacio no asignado en Windows 11 con NIUBI Partition Editor:
- Haga clic con el botón derecho en esta partición (aquí es E:) y seleccione la opción Redimensionar/Mover volumen.
- Arrastre el borde izquierdo hacia la izquierda para combinar el espacio no asignado adyacente en la ventana emergente.
- Haga clic en Aplicar en la parte superior izquierda para que surta efecto.
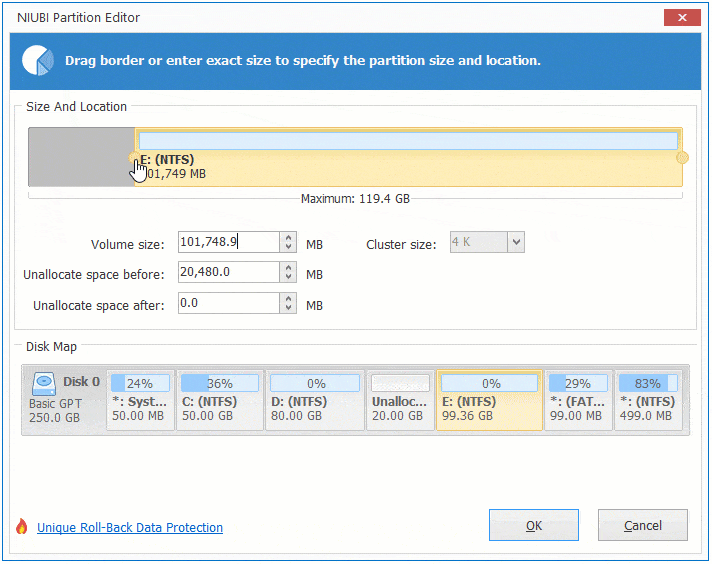
Si desea combinar espacio no asignado con la partición izquierda, haga clic con el botón derecho en la unidad D: en NIUBI Partition Editor y seleccione la opción "Redimensionar/Mover volumen". En la ventana emergente, arrastre el borde derecho hacia la derecha.
Si desea fusionar espacio no asignado con la partición no adyacente C, debe mover el espacio no asignado a la izquierda de antemano.
Cómo mover espacio no asignado en Windows 11
También es muy fácil mover espacio no asignado en una computadora portátil/de escritorio/tableta con Windows 11, solo necesita arrastrar y soltar en el mapa del disco de NIUBI. La diferencia es que no debe arrastrar el borde hacia el otro lado. En su lugar, coloque el puntero del ratón en el medio de esta partición y arrástrelo hacia el otro lado. Si arrastra cualquiera de los bordes, solo puede reducir o extender esta partición.
Pasos para mover el espacio no asignado junto a la unidad C en Windows 11 (a la izquierda):
- Haga clic con el botón derecho en la partición intermedia D y seleccione la opción "Redimensionar/Mover volumen".
- Arrastre el medio de la unidad D hacia la derecha en la ventana emergente, luego el espacio no asignado se moverá a la izquierda.
![Mover unidad D]()
- Haga clic en Aplicar para que surta efecto.
Como le mostré anteriormente, si desea combinar espacio no asignado con la partición contigua derecha (aquí es E:), puede combinar directamente sin mover el espacio no asignado a la derecha.
Cómo fusionar espacio no asignado a la unidad C en Windows 11
Después de mover el espacio no asignado a la izquierda, puede extender la unidad C fácilmente con el Administrador de discos o con NIUBI Partition Editor.
Cómo agregar espacio no asignado a la unidad C en Windows 11 con NIUBI:
- Haga clic con el botón derecho en la unidad C: y seleccione la opción "Redimensionar/Mover volumen".
- Arrastre el borde derecho hacia la derecha en la ventana emergente, luego el espacio no asignado se combinará con la unidad C:.
![Extender unidad C]()
- Haga clic en Aplicar para que surta efecto.
En resumen
Puede fusionar fácilmente espacio no asignado en Windows 11 cuando es contiguo a la partición. Haga clic con el botón derecho en esta partición y arrastre el borde hacia el otro lado con NIUBI Partition Editor. Para mover el espacio no asignado a la izquierda/derecha en Windows 11, haga clic con el botón derecho en la partición contigua izquierda/derecha y arrastre el medio para mover esta partición, el espacio no asignado se moverá al mismo tiempo.
Además de mover y fusionar espacio no asignado en una computadora con Windows 11/10/8/7/Vista/XP, NIUBI Partition Editor le ayuda a realizar muchas otras operaciones de administración de particiones de disco.