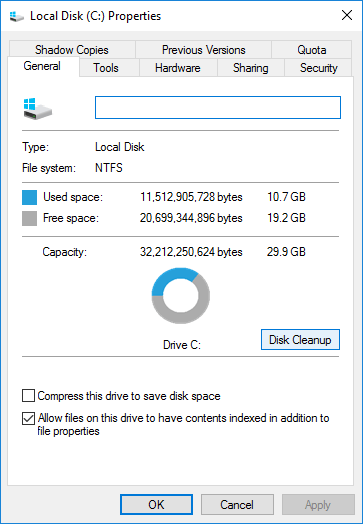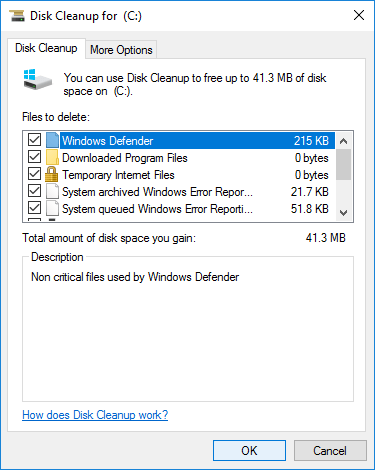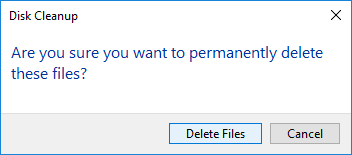Cuando la unidad C del sistema tiene poco espacio en disco, puede limpiar la unidad C para recuperar espacio en el disco. Si puede recuperar mucho espacio libre, este problema se puede resolver sin hacer nada más. Si no puede obtener suficiente espacio libre en la unidad C después de la limpieza, puede agregar más espacio libre desde otras particiones. Para limpiar la unidad C en Windows Server 2016, existe una utilidad nativa llamada "Liberador de espacio en disco". Es capaz de eliminar la mayoría de los tipos comunes de archivos basura e innecesarios de forma rápida y segura. Para ejecutar el Liberador de espacio en disco en Windows Server 2016, puede seguir el asistente o ejecutar el comando cleanmgr.

Cómo limpiar la unidad C en Windows Server 2016 con el Liberador de espacio en disco
- Presione las teclas de acceso rápido Windows + E juntas para abrir el Explorador de archivos, haga clic con el botón derecho en la unidad C: y seleccione Propiedades.
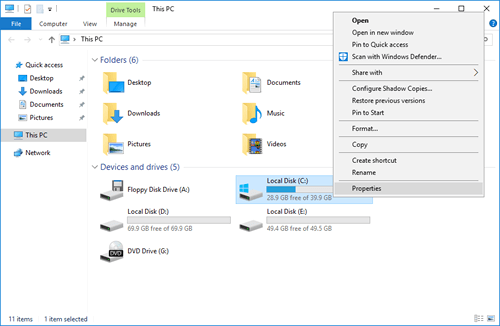
- Haga clic en Liberador de espacio en disco en la ventana emergente.
![Liberador de espacio en disco]()
- Espere a que la utilidad Liberador de espacio en disco de Server 2016 escanee los archivos basura e innecesarios. (El tiempo depende del rendimiento del servidor y de la cantidad de archivos basura).
![Escaneando]()
- Haga clic en las casillas de verificación frente a los archivos que desea eliminar y luego haga clic en Aceptar. (Si no sabe qué son los archivos, haga clic en ellos y verá la descripción correspondiente en la parte inferior).
![Seleccionar archivos]()
- Haga clic en Eliminar archivos en la ventana emergente para confirmar e iniciar la eliminación.
![Confirmar]()
Cómo ejecutar el Liberador de espacio en disco en Server 2016 con el comando cleanmgr
Presione Windows + R juntas en el teclado para abrir el cuadro de diálogo Ejecutar, escriba cleanmgr.exe /? y presione Entrar.
Verá todos los modificadores disponibles para el Liberador de espacio en disco de Server 2016:
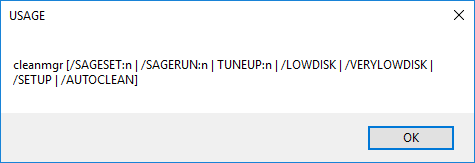
La lista incluye:
- /D LETRA_DE_UNIDAD
- /SAGESET:n
- /SAGERUN:n
- /TUNEUP:n
- /LOWDISK
- /VERYLOWDISK
- /SETUP
- /AUTOCLEAN
Cómo ejecutar el comando cleanmgr en Windows Server 2016 para limpiar la unidad C:
Presione Windows + R en el teclado para abrir Ejecutar, escriba cleanmgr.exe /d c y presione Entrar.
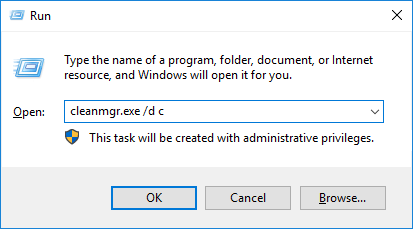
Explicación: Ejecutar el liberador de espacio en disco en la unidad C, C es la letra de la unidad sin ":".
Algunos tipos de archivos se seleccionan por defecto, si desea eliminar otros tipos de archivos, debe hacer clic en las casillas de verificación usted mismo y hacer clic en Aceptar.
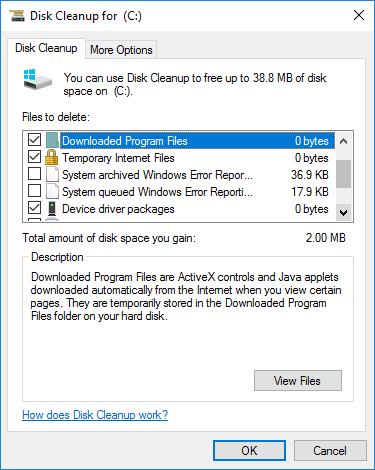
Ejecute cleanmgr.exe /lowdisk /d c
El modificador /LOWDISK se utiliza cuando una unidad de disco tiene poco espacio. Cuando se inicia, el Liberador de espacio en disco se abre con todas las casillas de verificación marcadas por defecto.
Ejecute cleanmgr.exe /verylowdisk /d c
Es similar al modificador /LOWDISK, pero limpiará todos los archivos automáticamente. No le mostrará una confirmación, pero le mostrará un cuadro de diálogo para indicar cuánto espacio libre en disco tiene ahora.
Paso importante después de limpiar el disco en la unidad C
El Liberador de espacio en disco de Windows Server 2016 es muy útil para las computadoras que nunca o no han liberado espacio en disco durante mucho tiempo. Pero si no obtuvo más de 20 GB de espacio libre para la unidad C del sistema, es mejor que agregue más espacio libre desde otros volúmenes. De lo contrario, el espacio libre se consumirá rápidamente por los nuevos archivos basura generados. Esta es la razón por la que muchas personas comentan que la unidad C se está llenando nuevamente en poco tiempo.
NIUBI Partition Editor puede reducir y extender particiones sin perder datos para transferir espacio libre de otro volumen a la unidad C. El sistema operativo, los programas y todo lo demás se mantiene igual que antes. Para realizar esta tarea, solo necesita hacer clic, arrastrar y soltar en el mapa del disco.
Descargar NIUBI Partition Editor y siga los pasos del video:
Nota: no hay diferencia si utiliza SSD, HDD, arreglos RAID o ejecuta un servidor virtual en VMware/Hyper-V. Además de reducir y extender particiones, este software de partición de disco le ayuda a fusionar, convertir, desfragmentar, clonar, ocultar, limpiar particiones, escanear sectores defectuosos y mucho más.
Opciones adicionales:
- No instale todos los programas en la unidad C.
- Cambie la ruta de salida de los programas instalados a otra partición.
- Cambie el directorio de "Descargas" predeterminado a otras particiones grandes.
- Ejecute el Liberador de espacio en disco para el servidor Windows 2016 mensualmente para eliminar los nuevos archivos basura generados.